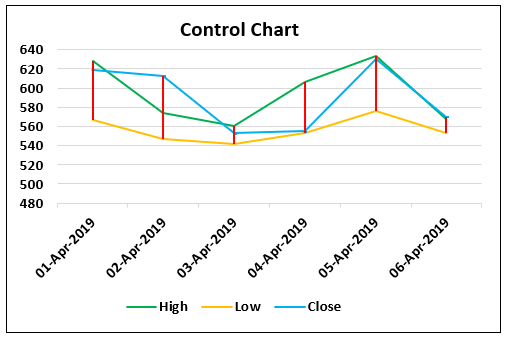Eliminate Scientific Notation in Excel: Quick & Easy Guide
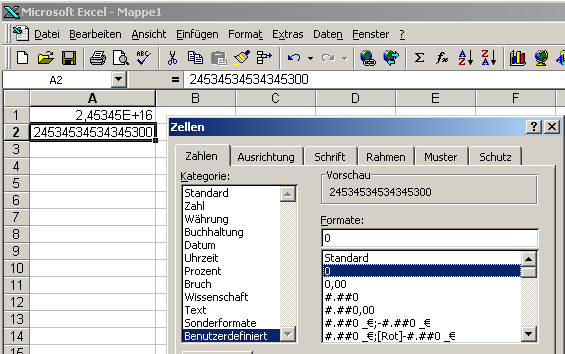
What is Scientific Notation in Excel?
Scientific notation in Excel is a method used to display very large or very small numbers in a compact, readable format. Here's how it works:
- Numbers larger than 1E+10 or smaller than 1E-10 automatically convert to scientific notation.
- Excel uses an E to indicate "times 10 raised to the power".
- For example, 123456789 would become 1.23457E+8.
Why Eliminate Scientific Notation?
Here are some reasons you might want to eliminate scientific notation in Excel:
- To prevent confusion or misinterpretation of values, especially for financial data or reports.
- For consistent formatting across your spreadsheet, particularly if you need to compare numbers or use them in calculations.
- To maintain the precision of numbers, especially if you're dealing with long strings of numbers or decimals.
How to Prevent Automatic Conversion to Scientific Notation?
Excel automatically converts numbers to scientific notation for ease of viewing, but here's how to prevent this:
- Pre-format Cells:
- Select the cells or columns where you don't want scientific notation.
- Right-click and choose Format Cells.
- In the Number tab, select Number format, and ensure the Use 1000 Separator (,) checkbox is checked if needed.
- Set the Decimal places to an appropriate number, usually 2 or 0 for no decimal places.
- Text Format:
- Select the cells or columns where you don't want scientific notation.
- Right-click and choose Format Cells.
- In the Number tab, choose Text.
- Now, when you type numbers into these cells, they will not convert to scientific notation.
- Prefix with Apostrophe:
- If you want to manually enter a number without it converting, you can prefix the number with an apostrophe (').
- Excel will store the number as text, ignoring the scientific notation.
💡 Note: Formatting cells as text is useful for long numbers like credit card numbers or zip codes, where preserving the full digits is crucial.
How to Convert Scientific Notation to Full Numbers?
Here are a few ways to convert numbers already in scientific notation to their full numerical form:
- Number Format Conversion:
- Select the cells with scientific notation.
- Right-click, choose Format Cells.
- In the Number tab, select Number and adjust the decimal places if necessary.
- Copy and Paste as Values:
- Copy the cells with scientific notation.
- Right-click where you want to paste, choose Paste Special.
- In the dialog box, select Values and OK. This will paste the numbers as text, preserving their full length.
- Using Text to Columns:
- Select the cells.
- Go to Data tab, select Text to Columns.
- Choose Delimited in the wizard, click Next, then Finish to automatically convert all selected cells to text.
- Formula Approach:
- Use a formula like =TEXT(A1, "0") where A1 is the cell with scientific notation, to convert it to a number without scientific notation.
💡 Note: If your data might be used for calculations, avoid using text format or ' as a prefix, as these will convert the numbers into text, which can't be used in calculations.
Tips for Working with Large Numbers
Here are some best practices when dealing with numbers larger than Excel’s automatic scientific notation conversion:
- Set your cells to number format before entering data to prevent automatic conversion.
- Use the Increase Decimal or Decrease Decimal buttons to manually adjust how many decimal places are shown.
- When copying or exporting data, check for scientific notation conversion issues, especially when dealing with unique identifiers or codes.
- Consider using Data Validation to restrict input to a specific format, preventing accidental conversion to scientific notation.
In summary, managing scientific notation in Excel can be streamlined with a few key steps. Start by pre-formatting cells, use text format for numbers that don’t need to participate in calculations, and utilize Excel’s built-in tools to convert existing scientific notations back to their full numerical forms. By applying these techniques, you'll ensure your data is presented and utilized in the most useful and accurate way possible, enhancing the reliability and readability of your spreadsheets.
Why does Excel automatically change my numbers to scientific notation?
+Excel uses scientific notation to make very large or very small numbers more readable, automatically converting when numbers are larger than 1E+10 or smaller than 1E-10.
How do I prevent Excel from converting numbers to scientific notation when importing data?
+Pre-format the cells to Text or Number before importing your data. This tells Excel to retain the original format of your numbers.
Can I use formulas to eliminate scientific notation?
+Yes, you can use formulas like =TEXT(A1, “0”) to convert numbers in scientific notation back to their full form.
What if I need to see the full number but use it in calculations?
+Format the cell with a Number format with enough decimal places to display the full number. This will ensure the number is still used in calculations but displayed without scientific notation.
Related Terms:
- E 12 Excel remove
- Excel remove e+
- Disable auto format Excel
- excel keeps changing to scientific
- how to disable scientific notation
- excel paste numbers without scientific