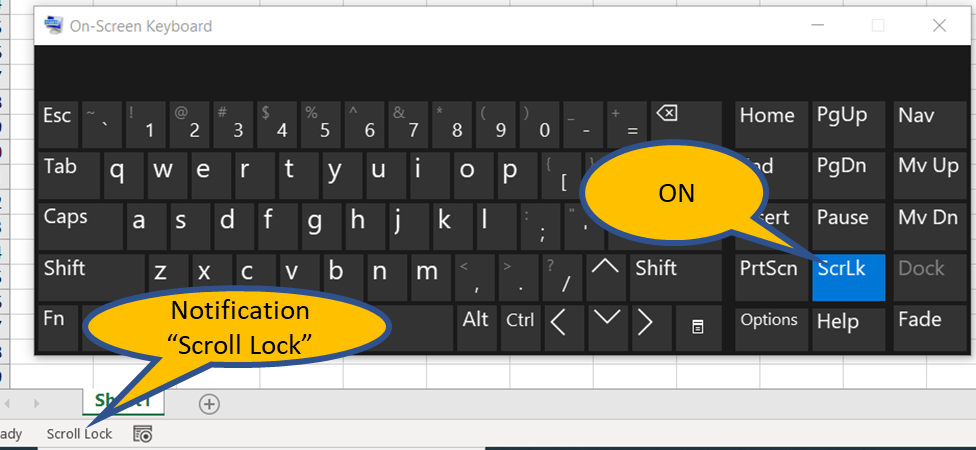3 Steps to Add Analysis ToolPak in Excel

If you're an avid Excel user, particularly those working in data analysis, finance, statistics, or engineering, enhancing Excel's capabilities through add-ins can significantly boost your productivity. One such tool is the Analysis ToolPak, which provides sophisticated data analysis functions. Here's a clear, step-by-step guide on how to add and utilize the Analysis ToolPak in Excel, aiming for an optimized SEO with useful tips for your blog visitors.
Locating the Add-ins Menu
- Open Microsoft Excel: Start Excel and ensure it’s fully loaded.
- Access the File Tab: In the upper left corner, click on “File” to open the backstage view.
- Select Options: At the bottom of the File menu, you’ll see “Options,” click on it.
- Navigate to Add-ins: In the Excel Options window, on the left-hand side, select “Add-ins.”
Now you should see the Add-ins management page. This section lists all installed and available add-ins, giving you control over enhancing Excel’s functionality.
Enabling the Analysis ToolPak
- Select “Excel Add-ins” from the Manage Dropdown: At the bottom of the Add-ins page, there’s a “Manage” box. Select “Excel Add-ins” from the dropdown list.
- Click “Go”: This action opens the Add-ins dialog box, where you can toggle add-ins on or off.
- Check the Analysis ToolPak Box: In the Add-ins dialog, look for the “Analysis ToolPak.” Check the box next to it.
- Confirm and Load: Click “OK” to enable the add-in. Excel might display a message that the add-in has been added.
After these steps, the Analysis ToolPak will now be available for use. You’ll see a new tab labeled “Data Analysis” in the Data tab of the ribbon.
Exploring Analysis ToolPak Features
Once the ToolPak is enabled, let’s delve into what it offers:
- Descriptive Statistics: Generates summary statistics like mean, median, mode, standard deviation, etc., from a dataset.
- Regression Analysis: Allows you to perform linear regression analysis to predict trends, estimate relationships, and more.
- Moving Averages: Useful for smoothing out data series to analyze trends.
- Fourier Analysis: For frequency analysis, which can be handy in signal processing or economics.
- Sampling: Randomly selects data points from your dataset, useful for statistical inference.
- T-test and ANOVA: Helps you compare means across groups, essential for hypothesis testing.
Each of these tools provides advanced data manipulation and analysis capabilities that are not natively available in the core Excel application.
Utilizing Analysis ToolPak in Your Workflows
- Plan Your Analysis: Know what type of analysis you need. This will guide your ToolPak tool selection.
- Data Preparation: Ensure your data is clean and formatted correctly; ToolPak tools work best with organized data.
- Execute Analysis: Use the “Data Analysis” tool in the Data tab to run your chosen analysis. Each tool will have its own dialogue box for setup.
- Interpret Results: Analyze the output. Remember, numbers are just one part; context is key in data interpretation.
👨💻 Note: If the ToolPak is not available in the Add-ins list, it might not be installed in your version of Excel or the installation might be corrupted. Check your Excel version or consider contacting IT support.
By integrating the Analysis ToolPak into Excel, you significantly extend the program's capabilities, enabling complex analyses directly within your spreadsheets. Whether you're dissecting financial data, performing statistical studies, or just trying to get a better handle on your datasets, these tools will provide invaluable insights.
Do I need special permission to enable the Analysis ToolPak?
+No, the Analysis ToolPak is available in all versions of Excel as an add-in. However, some organizations might have Excel add-ins disabled for security or consistency reasons.
Is Analysis ToolPak available on Excel for Mac?
+Yes, the Analysis ToolPak is also available for Mac users. However, the navigation to enable it might differ slightly, but the general steps are the same.
Can the Analysis ToolPak be used for all types of data analysis?
+While the ToolPak is very versatile, it’s primarily designed for statistical and financial analysis. For some specialized fields like machine learning or neural networks, you might need more advanced external tools.
Integrating the Analysis ToolPak into your Excel work can transform the way you handle and interpret data, giving you powerful tools to delve deeper into your analyses, make informed decisions, and tell compelling data stories. Whether you’re managing large datasets or just trying to make sense of small-scale numbers, this add-in is a must-have for anyone looking to leverage Excel’s potential to its fullest.
Related Terms:
- Apache OpenOffice
- OpenOffice.org Calc
- OpenOffice.org Writer
- OpenOffice.org Impress
- LibreOffice
- WPS Office