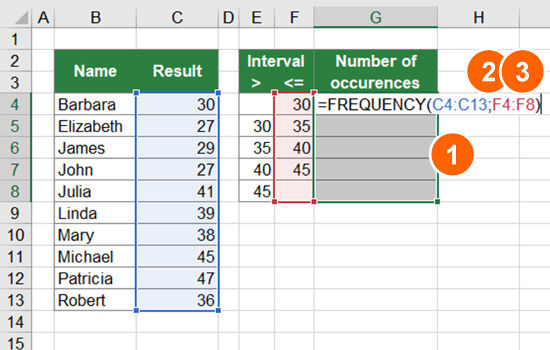5 Easy Steps to Disable Research in Excel
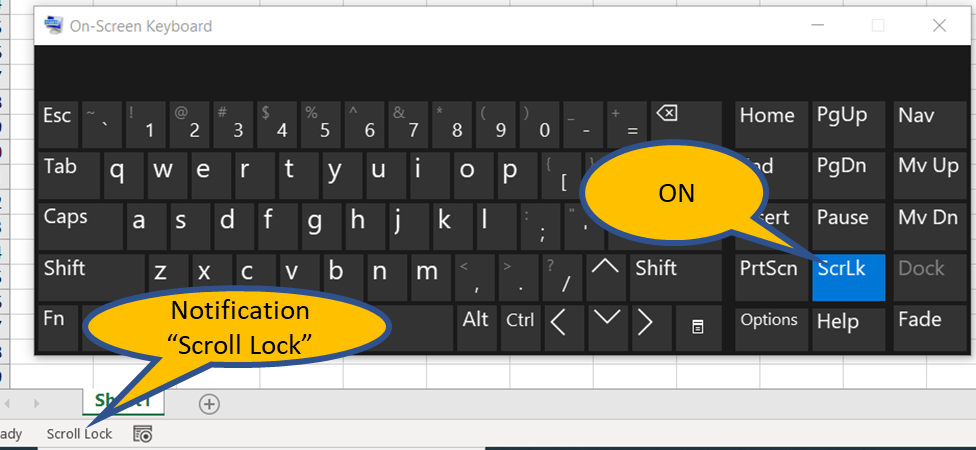
In today's digital workplace, Excel stands as a cornerstone for many data-driven professionals. Yet, for those looking to streamline their experience, the built-in Research feature can sometimes be more of a hindrance than help, particularly if accidental mouse movements or shortcuts trigger unwanted pop-up windows. This post will guide you through five simple steps to disable the Research feature in Excel, ensuring a more focused environment for your work.
Step 1: Access Excel Options
Begin by opening Excel and accessing the ‘File’ menu. Here, you’ll find ‘Options’, the gateway to customizing your Excel experience:
- Click on ‘File’
- Choose ‘Options’
This action opens the Excel Options window, where we’ll navigate further.
Step 2: Navigate to Proofing
Once inside the Excel Options window:
- Select the ‘Proofing’ tab on the left sidebar
- This tab is where settings related to spelling, grammar, and the research tool are located
Step 3: Disable Research Options
In the ‘Proofing’ tab, you’ll find a section labeled ‘When correcting spelling and grammar in Excel’ followed by a button named ‘AutoCorrect Options’ or ‘Options’. Click this, then:
- Navigate to the ‘Proofing’ tab once more
- Find and select ‘Research Options’
- In the new window that opens, you’ll see a list of research services
- Uncheck the box labeled ‘Always show full menus’
- To disable all research services, uncheck all the boxes
🌟 Note: Disabling all research services will prevent Excel from accessing any online resources for research, which could impact the functionality of certain features like translation or Thesaurus.
Step 4: Click OK to Save
After adjusting the research settings:
- Click ‘OK’ or ‘Apply’ to save the changes
- This will apply the settings and disable the Research feature
Step 5: Verify the Settings
To ensure that the research feature has indeed been disabled:
- Try accessing the feature through a shortcut (usually Alt+Click on a word) or by selecting ‘Research’ from the ‘Review’ tab
- If the feature is disabled correctly, no research pane should appear
Disabling the Research feature in Excel can enhance your productivity by reducing interruptions and misclicks, creating a cleaner, more efficient workspace tailored to your preferences. This guide ensures you can work without unnecessary interruptions from Excel's built-in research tools, letting you focus on what really matters - your data analysis and presentation.
FAQs
Will disabling the research feature impact other functionalities in Excel?
+Disabling the research feature will only prevent online access to research services. Features like spell check, grammar check, and basic Excel functions will continue to work normally.
How can I enable the research feature again if needed?
+Simply follow the steps provided above, but this time, check the boxes you want to enable again in the ‘Research Options’ window.
Can I disable only specific research services?
+Yes, in the ‘Research Options’, you can selectively uncheck or check services to tailor which research tools you want to use or avoid.
Related Terms:
- Cara menghilangkan Research di Excel
- Excel Research Bar keeps appearing
- Excel disable ctrl popup
- Kutools for Excel
- Add-in Kutools for Excel
- Download Kutools for Excel