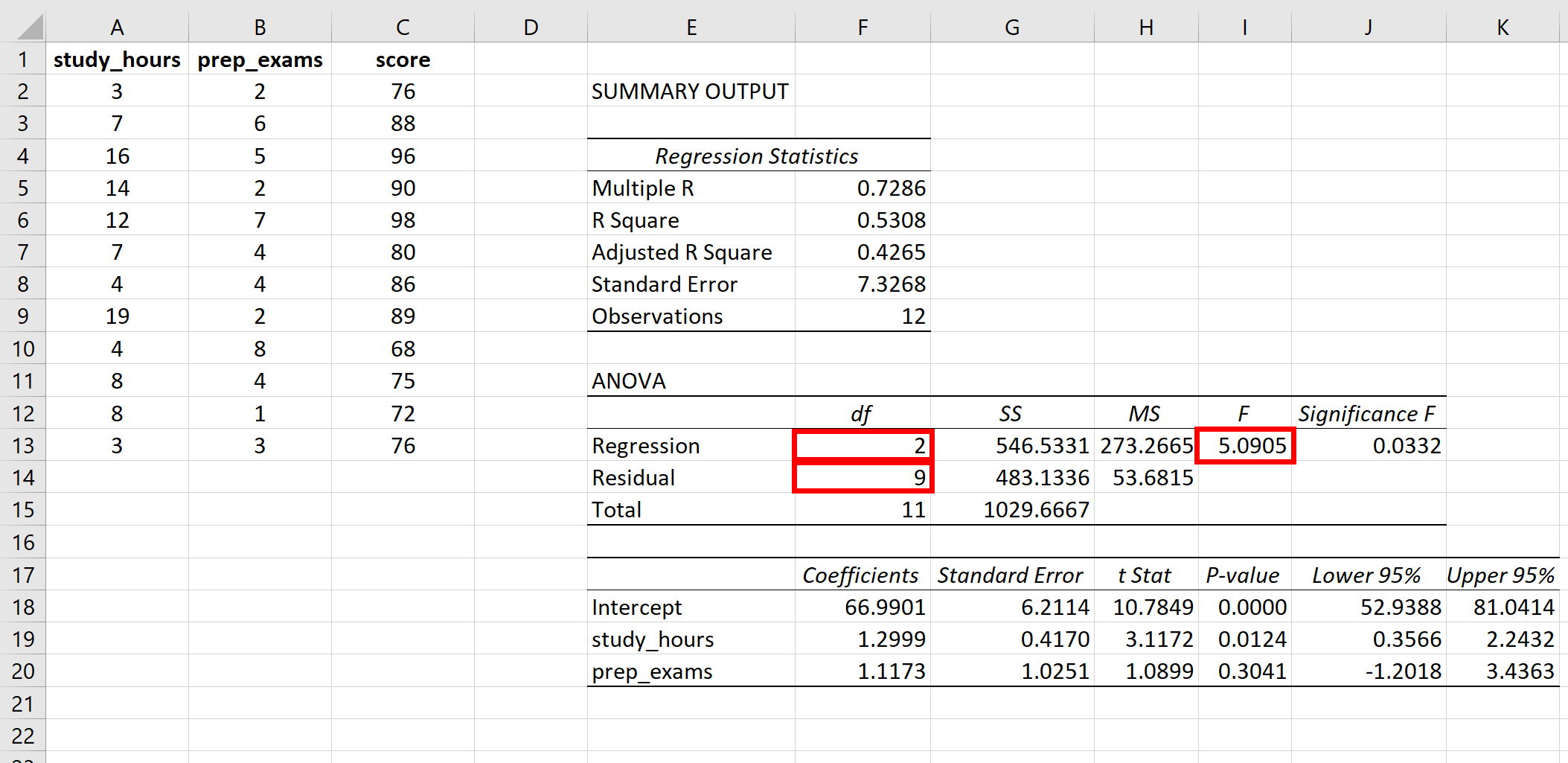5 Easy Steps to Group Rows in Excel with Expand/Collapse

One of the powerful features of Microsoft Excel that can significantly enhance your data organization and analysis is the ability to group rows. This functionality not only helps in managing large datasets by condensing information, but also provides an intuitive expand/collapse mechanism for navigating through your spreadsheets more effectively. Here’s a detailed guide on how to group rows in Excel with the expand/collapse feature:
Step 1: Preparing Your Data
Before you can start grouping rows in Excel, it's important to prepare your data:
- Review your data: Make sure that the rows you intend to group logically belong together. For instance, if you're working with sales data, you might group rows by month or region.
- Ensure there's space: Insert at least one blank row at the beginning of the group, unless you intend to group all rows from the very beginning of your sheet.
- Check for consistency: If you're planning to group rows by some criteria, ensure that each group starts and ends with the same type of data or header.
📝 Note: The presence of blank rows or headers can assist in visually separating groups, making it easier to manage your dataset.
Step 2: Selecting the Rows to Group
Here's how to select the rows for grouping:
- Click on the row number: Select the first row of the group by clicking its row number on the left side of the spreadsheet. This highlights the entire row.
- Extend the selection: Hold down the SHIFT key and click on the last row you wish to group. This will select all rows between and including the first and last clicked rows.
🌟 Note: You can also select non-contiguous rows by holding down the CTRL key while clicking on row numbers.
Step 3: Grouping the Rows
Now, let's group the selected rows:
- Navigate to the Data tab: At the top of the Excel window, locate and click on the "Data" tab.
- Find Group: In the "Outline" group, click on the "Group" button. A dropdown menu will appear.
- Select Rows: Ensure "Rows" is selected in the dropdown to group rows.
After performing these actions, a bracket will appear on the left side of the grouped rows, indicating that they are now grouped. At the top left, a minus sign (-) will appear to indicate that the group can be collapsed.
🚨 Note: Remember that once you group rows, any changes to those rows will be reflected even when the group is collapsed, ensuring data integrity.
Step 4: Expanding and Collapsing Groups
Grouping allows you to control the visibility of detailed data:
- To collapse: Click on the minus (-) sign next to the group. This hides all grouped rows except the summary row (if applicable).
- To expand: Click on the plus (+) sign that appears when the group is collapsed. This action reveals all hidden rows within the group.
🔍 Note: Collapsing or expanding groups does not change the structure of your data; it's purely for presentation and navigation purposes.
Step 5: Ungrouping Rows
If you need to remove grouping:
- Select the grouped rows: Click and drag to select the rows you wish to ungroup.
- Go to the Data tab: Navigate back to the "Outline" group under the Data tab.
- Ungroup: Click on the "Ungroup" button and select "Ungroup" from the dropdown.
This action will remove the grouping, and the bracketed region will disappear, restoring your rows to their original state.
💡 Note: Ungrouping does not delete your data; it only reverts it to its non-grouped format, which might be necessary if the dataset changes or if the grouping is no longer relevant.
Mastering these steps in Excel allows for a more organized and user-friendly approach to handling and presenting data, especially in reports or collaborative environments. Here are some key takeaways to consider:
Grouping rows in Excel not only provides an organized structure to your data but also enhances your ability to present it in a clearer, more navigable way. Whether you're summarizing sales figures, managing large databases, or simply trying to make your data easier to read, the ability to group, collapse, and ungroup rows is indispensable.
Remember that Excel’s grouping feature is highly customizable; you can have multiple levels of groups, nested groups, or even a combination of grouped columns and rows. This flexibility can cater to complex data structures, making your spreadsheets not only informative but also interactive for users.
Can I group rows with empty cells?
+Yes, you can group rows even if they contain empty cells. Excel will still group the selected rows as long as the rows you select are contiguous or properly defined by the user.
How many levels of grouping can I have in Excel?
+Excel allows up to eight levels of grouping for both rows and columns. This means you can nest groups within groups, providing a hierarchical structure to your data.
What happens to formulas when I collapse a group?
+Formulas continue to work normally even when a group is collapsed. If a formula references cells within the collapsed group, it will still calculate correctly, albeit with the results displayed only for the visible cells.
Related Terms:
- Excel collapse expand
- Excel collapse rows
- Group multiple rows in Excel
- Excel group Settings
- expand collapse rows in excel
- excel row grouping expand collapse