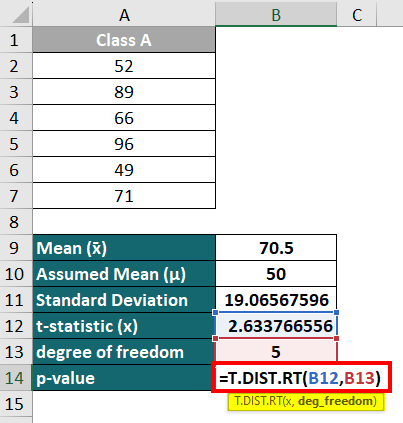5 Ways to Delete Blank Cells in Excel Easily

Whether you're a data analyst, an accountant, or just someone who works frequently with spreadsheets, Excel is likely your go-to tool. One common task in data cleaning is removing blank cells. Here's how you can easily tackle this issue:
Method 1: Using the Filter Feature
The Filter feature in Excel is an excellent way to identify and delete blank cells:
- Select your data range.
- Click on the “Data” tab and then on “Filter.”
- From the dropdown menu in the header row, uncheck the box labeled (Blanks).
- This will display only the filled cells. Select the filtered range, copy it, and paste it where you wish to retain your data.
💡 Note: Ensure you are dealing with actual blank cells and not cells containing spaces or non-breaking spaces, which won’t filter as blank.
Method 2: Using the Go To Special Function
The “Go To Special” function helps you quickly locate blanks:
- Select your data range.
- Press Ctrl+G to open the “Go To” dialog, or go to “Find & Select” in the Home tab.
- Click “Special,” then choose “Blanks.”
- Excel selects all blank cells in the range. Right-click and select “Delete” to remove these cells.
Method 3: Writing a VBA Macro
If you need to automate the process or perform this task frequently, a VBA macro is perfect:
- Open the Visual Basic Editor (Alt+F11), then insert a new module.
- Paste in the following code:
Sub DeleteBlankCells()
Range(“A1:D10”).SpecialCells(xlCellTypeBlanks).Delete Shift:=xlUp
End Sub
🛠️ Note: Macros can be powerful tools but use them responsibly; they can alter data irreversibly if not used carefully.
Method 4: Using Formulas
Formulas provide a way to visually indicate and remove blank cells:
- Use the
IFfunction to determine if a cell is blank:
=IF(ISBLANK(A1),“Blank”,A1)
Method 5: Manual Deletion
While not the most efficient, for small datasets, manual deletion might suffice:
- Select a cell, press the arrow keys to move to blank cells, and then press Delete.
- For larger data sets, this might be impractical.
Deleting blank cells in Excel enhances data clarity, making your work easier to analyze and more professional. Each method has its merits:
- The Filter feature is versatile for large datasets.
- The Go To Special function is quick for smaller areas.
- VBA Macros automate the task for regular use.
- Formulas allow for a visual check before removing blanks.
- Manual deletion is practical for small-scale edits.
Each method presented here helps you manage blank cells in different scenarios. Remember to backup your data before performing any deletion operations, as mistakes can lead to data loss. These techniques not only make your spreadsheets cleaner but also improve the accuracy of your analysis by ensuring that only relevant data is considered.
Why are blank cells a problem in Excel?
+Blank cells can interrupt formulas, cause errors in data analysis, and make data visually cluttered and harder to read.
Can these methods remove rows or columns with blank cells?
+While the methods focus on cells, you can adapt them or use additional steps to remove entire rows or columns containing blanks.
Is it possible to revert the deletion of blank cells?
+No, once cells are deleted, the action is permanent unless you have an undo history or backup. Always backup data before performing such operations.
Related Terms:
- Find and select Excel
- Delete blank columns in Excel
- Select blank Excel
- remove empty rows in excel
- remove blank rows in excel