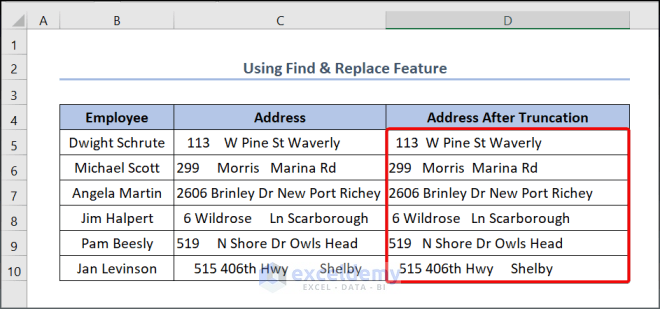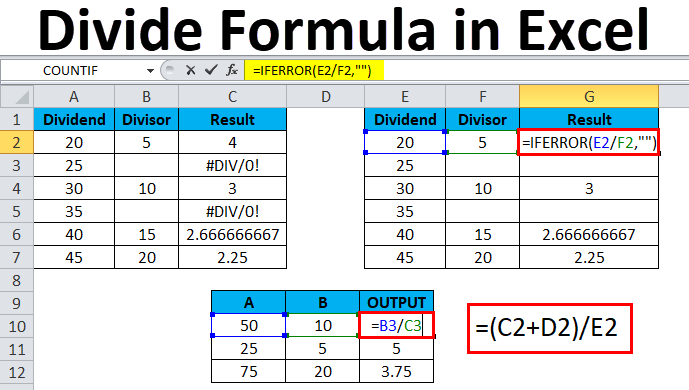Link Excel Workbooks: A Simple Step-by-Step Guide

Linking Excel workbooks can enhance productivity and streamline your data management processes significantly. In this guide, you'll learn how to seamlessly connect multiple Excel files, allowing for real-time updates and dynamic data integration across spreadsheets. This technique is particularly useful in scenarios where you need to work with large datasets or when you're in a collaborative environment where data needs to be consistent across different users' workbooks.
Understanding Linked Excel Workbooks
Linking Excel workbooks means establishing connections between cells, ranges, or formulas in one workbook to cells in another workbook. Here’s what you can achieve with this functionality:
- Data consistency: Changes in the source file are reflected automatically in the destination workbook.
- Efficiency: Avoid manually copying and pasting data, reducing errors and saving time.
- Scalability: Manage large datasets spread across multiple workbooks without complexity.
How to Link Workbooks
Let’s go through the steps to link Excel workbooks:
Step 1: Prepare Your Workbooks
Before you can link files:
- Ensure all workbooks are saved in a location where they won’t be renamed or moved.
- Have both the source workbook (data you want to reference) and the destination workbook (where you want the linked data) open.
Step 2: Locate the Data to Link
In the source workbook, identify the cells, range, or data that you want to link. This data can be:
- Individual cells
- Cell ranges
- Tables
- Charts
Step 3: Create the Link
- Go to the destination workbook and click on the cell where you want the linked data to appear.
- Enter the equals sign (=) in the formula bar to start a formula.
- Switch to the source workbook, click on the cell or range you want to link, and press Enter. Excel will create a reference like
’[SourceWorkbook.xlsx]Sheet1’!A1. - If linking to an external workbook not open, you’ll need to provide the path, e.g.,
=‘C:\Users\User\Documents[SourceWorkbook.xlsx]Sheet1’!A1.
🔍 Note: Ensure you use the full file path if the source workbook is closed. This makes the link more robust and avoids potential issues when reopening the workbooks.
Step 4: Test Your Link
After creating the link, verify that it’s working correctly:
- Save both workbooks.
- Close and reopen the destination workbook to check if the data has been updated.
- Update data in the source workbook to ensure changes propagate to the destination.
Step 5: Manage Links
Over time, you might need to:
- Update the links if file paths change.
- Change the source workbook or cell reference.
- Use the Edit Links feature under Data tab to manage links.
⚠️ Note: When updating links, ensure you have the necessary permissions, especially if dealing with shared workbooks on a network drive.
Best Practices for Linking Excel Workbooks
- Keep your files in a shared location: Use a network drive or cloud storage for consistency across different computers.
- Document your links: Use comments or a separate sheet to detail where data comes from and where it’s going to.
- Secure your data: Be cautious with external links, especially if sending files outside your organization.
- Plan for scalability: Ensure your linking strategy can grow with your needs, using named ranges or tables for reference.
Linking Excel workbooks offers a way to handle complex data scenarios efficiently. By following these steps, you can ensure data integrity, avoid duplication, and work collaboratively in real-time. It's about creating a dynamic environment where changes are instantly reflected, reducing the need for manual updates and helping you focus on analysis and insights.
What happens if I rename or move the source workbook?
+If you rename or move the source workbook, Excel will try to update the link if the file is closed. If Excel cannot find the file, you’ll get a #REF! error. Use the Edit Links feature to update the file path if necessary.
Can I link to a specific range in another workbook?
+Yes, you can. When you link to external data, you can reference a range of cells instead of a single cell. For example, you could use =‘[SourceWorkbook.xlsx]Sheet1’!A1:B10 to link to the range A1 through B10.
How do I break a link in Excel?
+To break a link, use the Edit Links dialog under the Data tab. Select the link you want to break, and click the Break Link button. This will replace the linked data with the current values from the source.
Related Terms:
- excel link sheets same workbook
- linking two workbooks in excel
- enable workbook links excel
- manage workbook links excel
- linking data between excel workbooks