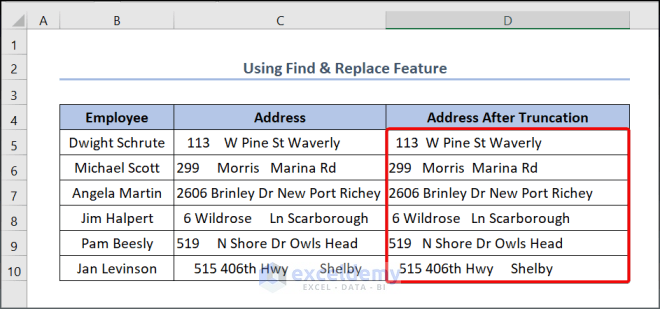5 Quick Ways to Divide in Excel Revealed
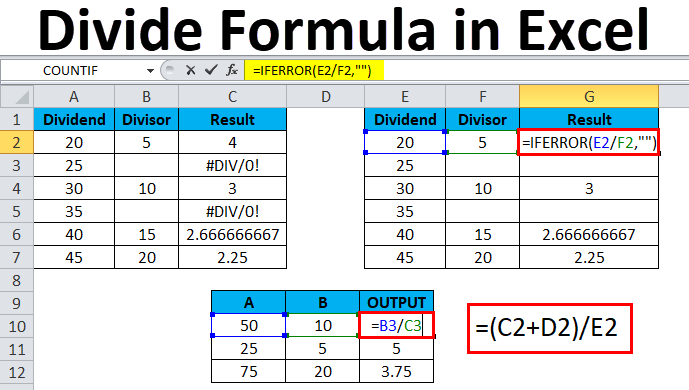
In today's fast-paced work environment, efficiency in data handling is key, especially when dealing with large datasets in Microsoft Excel. Learning how to divide numbers quickly can significantly streamline your data processing tasks. Here, we reveal five quick ways to divide in Excel that cater to various scenarios, ensuring you can choose the method that best fits your needs.
Using the Slash Operator
The most straightforward way to divide numbers in Excel is by using the slash (“/”) operator. Here’s how to do it:
- Type the formula into a cell: =A1/B1
- Press Enter to see the result.
This method is perfect for quick one-off calculations but can be limiting when dealing with large datasets or when you want to apply the same calculation to multiple cells.

💡 Note: Always ensure both cells contain numeric values to avoid errors like #DIV/0!.
AutoFill with Formulas
If you need to divide a series of numbers by the same value:
- Input the formula =A1/B1 into a cell to divide A1 by the value in B1.
- Use the fill handle (small square in the bottom-right of the cell) to drag down or across to apply this formula to other cells.
- This action automatically adjusts the reference to A1 while keeping the divisor locked as an absolute reference with dollar signs.

Paste Special and Divide
Here’s how to divide a range of cells by another single value or cell:
- Select the range of cells you want to divide.
- Copy the cell containing the divisor.
- Right-click on the selected range, choose Paste Special, and then select Divide.
- Confirm your selection to see the results.
This method is useful for mass operations, allowing you to quickly divide multiple cells by a single value.
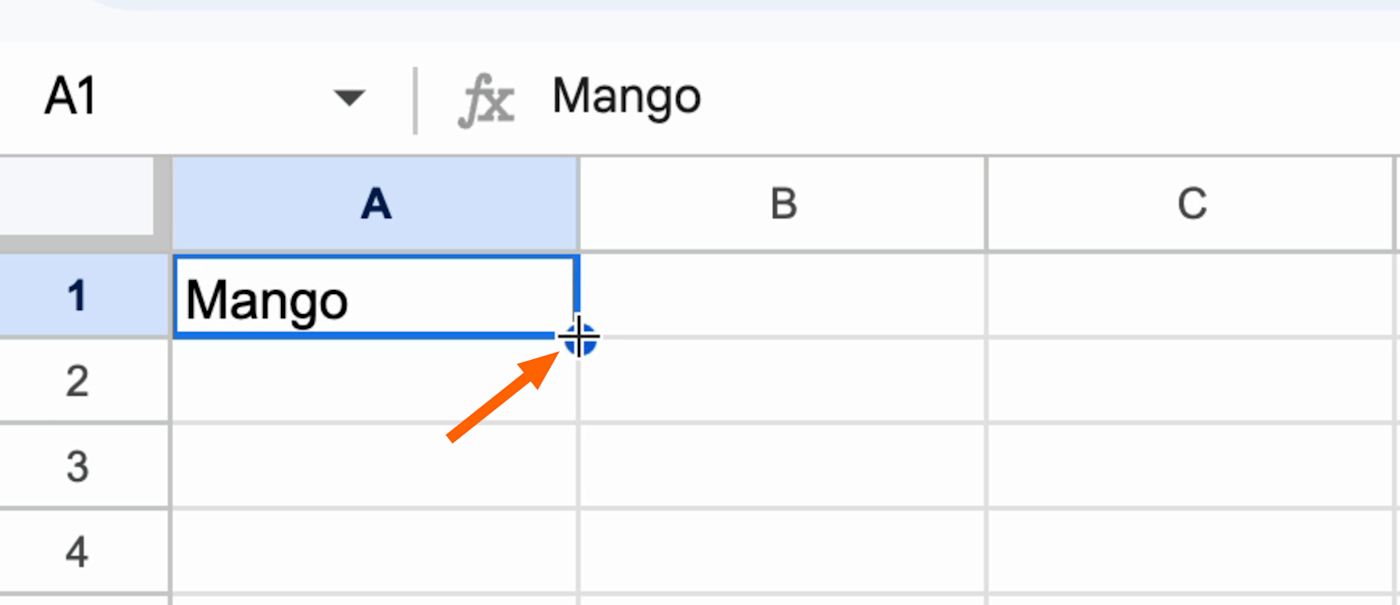
| Action | Result |
|---|---|
| Select Range | Choose the cells you want to modify. |
| Copy Divisor | Copy the cell with the divisor. |
| Paste Special - Divide | The selected cells are divided by the copied value. |
⚠️ Note: When using Paste Special, make sure the cells contain numeric values to avoid unexpected results.
Utilizing Defined Names
For recurring calculations or when working with complex spreadsheets:
- Create a named range for your divisor. Go to Formulas > Define Name, enter a name (e.g., “Divisor”), and link it to the cell with the divisor value.
- Now, use this name in your formula. For example, =A1/Divisor.
This approach keeps your formulas clean, readable, and easier to maintain, particularly when formulas get complex.
Data Analysis Tools
For large datasets, consider using Excel’s advanced features:
- Data Analysis can perform mass calculations, including division operations.
- Go to Data > Data Analysis > Transform > Divide, select your ranges, and apply the operation.
These five methods offer various advantages:
- The slash operator for quick, simple division.
- AutoFill for consistent calculation application.
- Paste Special for bulk operations.
- Defined names for maintaining formula clarity.
- Data Analysis tools for advanced data manipulation.
Selecting the right technique not only saves time but also improves the accuracy and efficiency of your work in Excel. Keep in mind that knowing these methods allows you to handle data with more confidence, enhancing your productivity.
Can I divide by zero in Excel?
+No, attempting to divide by zero will result in a #DIV/0! error.
How do I handle errors when dividing in Excel?
+Excel can show errors like #DIV/0! when dividing by zero. Use IFERROR to replace errors with a value or text like “N/A” or use conditional formatting to highlight potential errors for manual review.
What is the fastest way to divide multiple cells?
+For quick division of multiple cells by the same value, use Paste Special with the Divide operation. Select your data range, copy your divisor, and then Paste Special > Divide.
Related Terms:
- Divide Excel
- MOD in Excel
- Quotient excel formula
- Multiple excel formula
- Ablebits Ultimate Suite for Excel
- Excel minus percentage