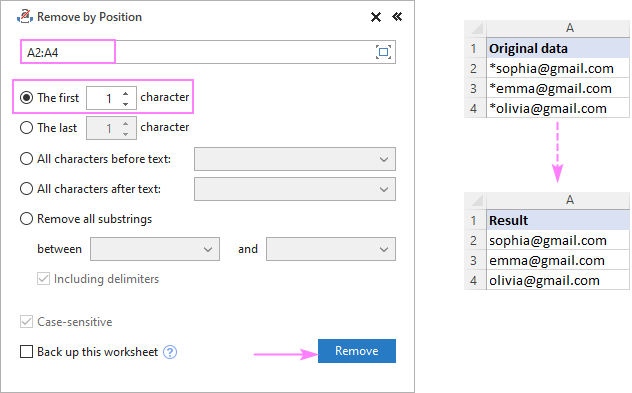5 Simple Ways to Truncate Text in Excel Quickly
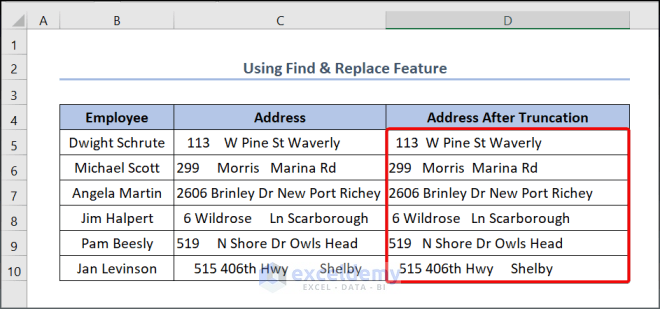
In a world where data processing often involves handling large volumes of text, learning how to truncate text in Excel becomes an invaluable skill. Truncation can help manage lengthy strings, enhance readability, and streamline data analysis. In this guide, we'll explore five simple yet effective methods to truncate text in Excel, ensuring that even beginners can apply these techniques with ease.
1. Using the LEFT and RIGHT Functions

Excel’s LEFT and RIGHT functions are the simplest tools to truncate text from either end:
- LEFT(text, [num_chars]) - Extracts the leftmost characters. For example, to get the first 5 characters:
=LEFT(A1, 5)- RIGHT(text, [num_chars]) - Extracts the rightmost characters. Here's how to retrieve the last 4 characters:
=RIGHT(A1, 4)These functions are perfect for quickly truncating text to a specific length without any need for complex formulas.
💡 Note: The num_chars argument is optional in both LEFT and RIGHT functions. If omitted, the entire string is returned.
2. MID Function for Flexible Truncation

When you need to extract a segment of text from the middle of a string, the MID function is your go-to:
=MID(A1, start, num_chars)- Replace 'start' with the position of the first character you want to extract.
- 'num_chars' specifies the length of the desired substring.
This function offers greater flexibility in truncating text, allowing you to choose exactly where the truncation begins and ends.
📘 Note: MID can be used to truncate from the end if you know the total length of the string.
3. FIND and LEN for Dynamic Truncation

Combining FIND with LEN provides dynamic control over text truncation:
- FIND(find_text, within_text, [start_num]) - Searches for a specific character or substring within the text.
- LEN(text) - Calculates the length of the text.
Here's an example to remove everything after a comma in cell A1:
=LEFT(A1, FIND(",", A1) - 1)- FIND(",", A1) locates the first comma.
- Subtracting 1 from the result gives us the length of the text before the comma.
This method ensures dynamic truncation, adapting automatically to varying text lengths or position of specific characters.
🧠 Note: If FIND doesn't locate the specified character, it will return an error. You can use IFERROR to handle this gracefully.
4. Truncate with SUBSTITUTE and LEFT

Sometimes, you want to remove a specific portion of text, which can be achieved with SUBSTITUTE and LEFT:
=LEFT(SUBSTITUTE(A1, "unwanted text", ""), num_chars)- SUBSTITUTE removes the unwanted text.
- LEFT then truncates to a specified length.
This approach is particularly useful when dealing with repeated patterns or known unwanted content within your text.
5. TRIM and Truncate Combined

Excel’s TRIM function is excellent for removing extra spaces, but when paired with truncation functions, it’s even more powerful:
=LEFT(TRIM(A1), num_chars)- TRIM first cleans up the text by removing excess spaces.
- Then, LEFT or RIGHT or any truncation function can be used as needed.
Use this method when dealing with text imported from other systems, where spacing issues might complicate analysis.
🌱 Note: TRIM only removes leading, trailing, and extra spaces between words, not spaces within strings like "a b c".
By mastering these simple techniques, you can manage and manipulate text data in Excel with greater efficiency. Truncating text can make spreadsheets less cluttered, facilitate better analysis, and ensure consistency in data presentation. However, always keep in mind that these methods might change the meaning of the original data, so use them wisely and verify the outcomes to suit your specific needs.
Can I use these Excel functions to truncate text in other programs?
+Excel functions like LEFT, RIGHT, MID, FIND, and LEN are specific to Microsoft Excel. However, similar functions or formulas exist in other spreadsheet software like Google Sheets or LibreOffice Calc.
How do I truncate text in Excel without removing any middle content?
+If you want to keep the middle of the text, you can combine LEFT and RIGHT functions. For example, to keep the first 5 characters from the left and the last 5 from the right: =LEFT(A1,5) & “…” & RIGHT(A1,5)
What are the limitations of these truncation methods?
+These methods might alter the meaning or context of the original text, especially if the truncation points are not well chosen. Always verify the results to ensure they meet your analytical or presentation needs.
Related Terms:
- Truncate Excel
- Excel truncate text from LEFT
- Cut text Excel
- Excel truncate text from right
- Excel number become E
- excel truncate text from left