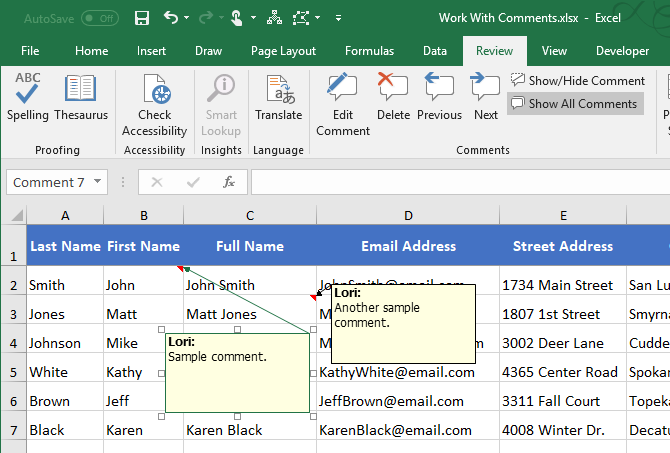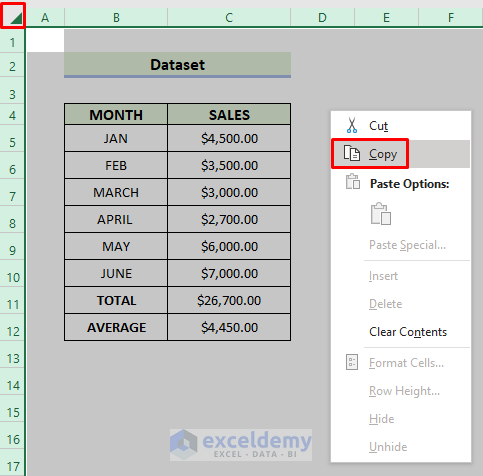Remove First Character in Excel Easily: A Quick Guide
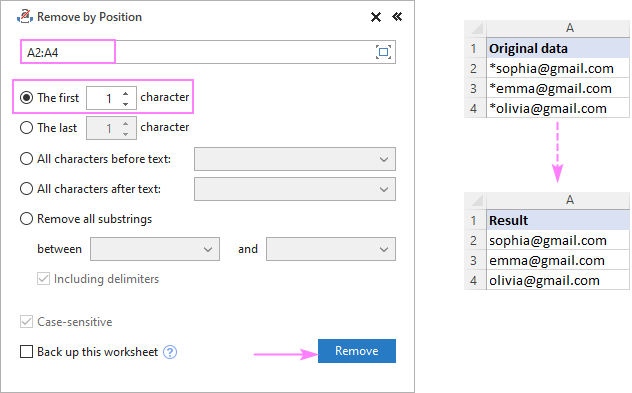
When working with data in Excel, you might often find yourself needing to clean or format your data. One common task is the removal of the first character from a cell or a range of cells. This might be necessary for data consistency, removing unwanted characters, or simply because you've imported data with an extra leading character. Here's how you can easily remove the first character in Excel with a step-by-step guide.
Using Formula to Remove First Character
The most straightforward method to remove the first character from a cell’s content is by using Excel formulas. Here’s how:
- RIGHT & LEN Functions: If you know the length of the strings in your cells, you can use a combination of the
RIGHTandLENfunctions. This formula pulls from the right side of the cell content excluding the first character. - Formula:
=RIGHT(A1, LEN(A1)-1)
This formula takes the length of the content in cell A1 and subtracts one, then uses RIGHT to return that number of characters from the right side.
💡 Note: If the cell might contain leading spaces or special characters, you might need to modify the formula to account for these.
Using Text to Columns
Another approach, if you’re dealing with delimited data or a single column of data where you want to remove the first character, involves using Excel’s Text to Columns feature:
- Select the column where you want to remove the first character.
- Go to the Data tab, click on “Text to Columns.”
- Choose “Delimited” and click next. Remove all check marks for delimiters if you want to split based on the fixed number of characters.
- Click ‘Next’. In the “Column Data Format” section, choose ‘General’ or ‘Text’ if you need to preserve leading zeros.
- Under ‘Destination’, click in the box, then back in your sheet, select the first cell next to your original data column, and click ‘Finish’.
Your data will now be split into the next column, and you can remove the original column if you wish. If you want to retain your data in the same place, you might need to insert a new column and move the processed data over.
Using VBA for Bulk Operations
If you need to remove the first character from many cells, VBA can automate this process for you:
- Press Alt + F11 to open the VBA editor.
- Go to ‘Insert’ > ‘Module’ to create a new module.
- Paste the following VBA code into the module:
Sub RemoveFirstChar()
Dim cell As Range
For Each cell In Selection
If Not IsEmpty(cell.Value) Then
cell.Value = Right(cell.Value, Len(cell.Value) - 1)
End If
Next cell
End Sub
This macro will go through the selected cells and remove the first character from each one that has content.
In summary, removing the first character from a cell in Excel can be done efficiently through various methods, each with its own advantages:
- The formula method is great for dynamic data where you want the change to be reflected immediately and automatically.
- The Text to Columns approach is beneficial when you need to split data based on fixed positions or when you're dealing with import issues.
- VBA macros shine when dealing with large datasets where manual editing would be too time-consuming.
Will removing the first character in Excel affect my original data?
+Using formulas or VBA will not change the original data; it just displays a modified version in a new cell or selection. However, using Text to Columns does modify the original data unless you’ve taken steps to preserve the original.
Can I remove more than one character from the start in Excel?
+Yes, you can modify the formula to remove more than one character. For instance, to remove the first two characters, you’d use =RIGHT(A1, LEN(A1)-2).
How do I handle errors when using these methods in Excel?
+If you encounter errors, check for blank cells, cells with only one character, or if data types are mismatched. Excel’s formula errors will typically show as #VALUE! or #REF! which give clues on where to troubleshoot.
Related Terms:
- Remove character Excel formula
- Remove last character in Excel
- Remove characters from left Excel
- remove first digits in excel
- exclude first characters excel
- removing first digit in excel