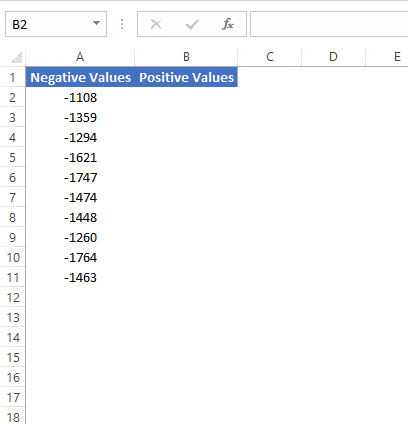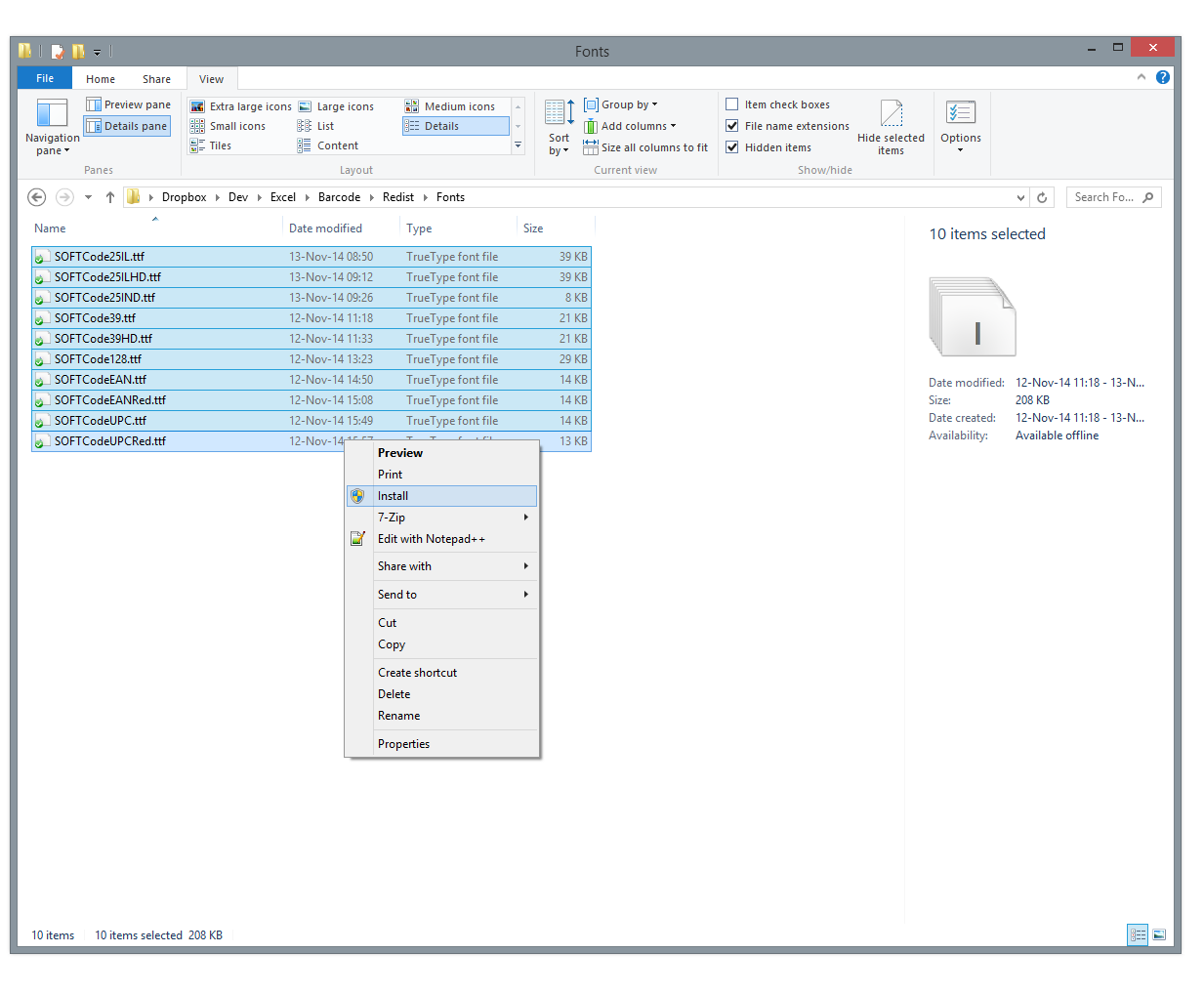3 Ways to Insert Euler's Number in Excel

Excel provides multiple methods to enter mathematical constants like Euler's Number, which is approximately 2.71828. Understanding these methods can enhance your ability to perform complex mathematical operations. Here are three effective ways to insert Euler's Number (e) into an Excel sheet:
Method 1: Direct Value Entry
One of the simplest ways to insert Euler’s Number into an Excel cell is by directly typing in the approximate value:
- Click on the cell where you want to place Euler’s Number.
- Type 2.71828 or any more precise value if needed.
- Press Enter to lock the value into the cell.
However, this method lacks precision, so here's what you can do:
💡 Note: Excel stores numbers up to 15 digits of precision, so the entered value won't be an exact representation of e.
Method 2: Using Excel’s Built-in Function EXP(1)
Excel has built-in mathematical functions that include the ability to calculate e^x, where x can be 1 to represent Euler’s Number:
- Select the cell where Euler’s Number should appear.
- Type =EXP(1) into the cell.
- Press Enter. Excel will calculate and display e to its stored precision.
Using EXP(1) provides a more precise calculation:
📚 Note: EXP is short for exponential, which in mathematical terms means e raised to the power of x. Here, x=1, giving us e.
Method 3: Leveraging VBA Code for Exact Precision
If you require even greater precision than Excel’s built-in functions, you can use Visual Basic for Applications (VBA):
- Press Alt + F11 to open the VBA editor.
- Insert a new module by clicking Insert > Module.
- Type the following code:
Function EulerNumber() As Double EulerNumber = Exp(1) End Function - Now, in your Excel sheet, type =EulerNumber() into any cell.
The VBA function gives you control over the precision:
🔎 Note: VBA uses the same precision as Excel's EXP(1) function but allows for further customization if needed.
By understanding these methods, users can ensure they're using Euler's Number accurately within their calculations, which can be crucial for financial models, statistical analysis, or engineering applications. Each method has its advantages: - Direct Value Entry is quickest for simple calculations where precision isn't critical. - Using the EXP(1) function ensures a reasonable level of precision for most practical purposes. - Employing VBA allows for advanced customization and potentially more precise calculations in scenarios where every decimal place matters. By incorporating these methods into your Excel toolkit, you not only streamline your workflow but also enhance the accuracy of your mathematical and financial computations, allowing for better decision-making based on precise data.
Why isn’t entering the direct value of e precise enough?
+Directly entering e’s approximate value like 2.71828 doesn’t account for the full precision Excel can handle, potentially leading to inaccuracies in subsequent calculations, especially when dealing with scientific computations or financial models requiring high precision.
Can I change the precision of Euler’s Number in VBA?
+Yes, you can customize VBA functions to return more precise values of e by implementing additional precision calculations or calling external libraries, though the default function uses Excel’s standard precision for EXP(1).
How often should I use VBA for e in Excel?
+If you’re performing routine calculations where a rough approximation is sufficient, direct entry or EXP(1) might suffice. However, for detailed financial models or academic research requiring high precision, VBA provides the necessary flexibility.
Related Terms:
- e^2 in excel
- e^x in excel
- Factorial Excel
- using e in excel formula
- euler's formula in excel
- exponential formula in excel