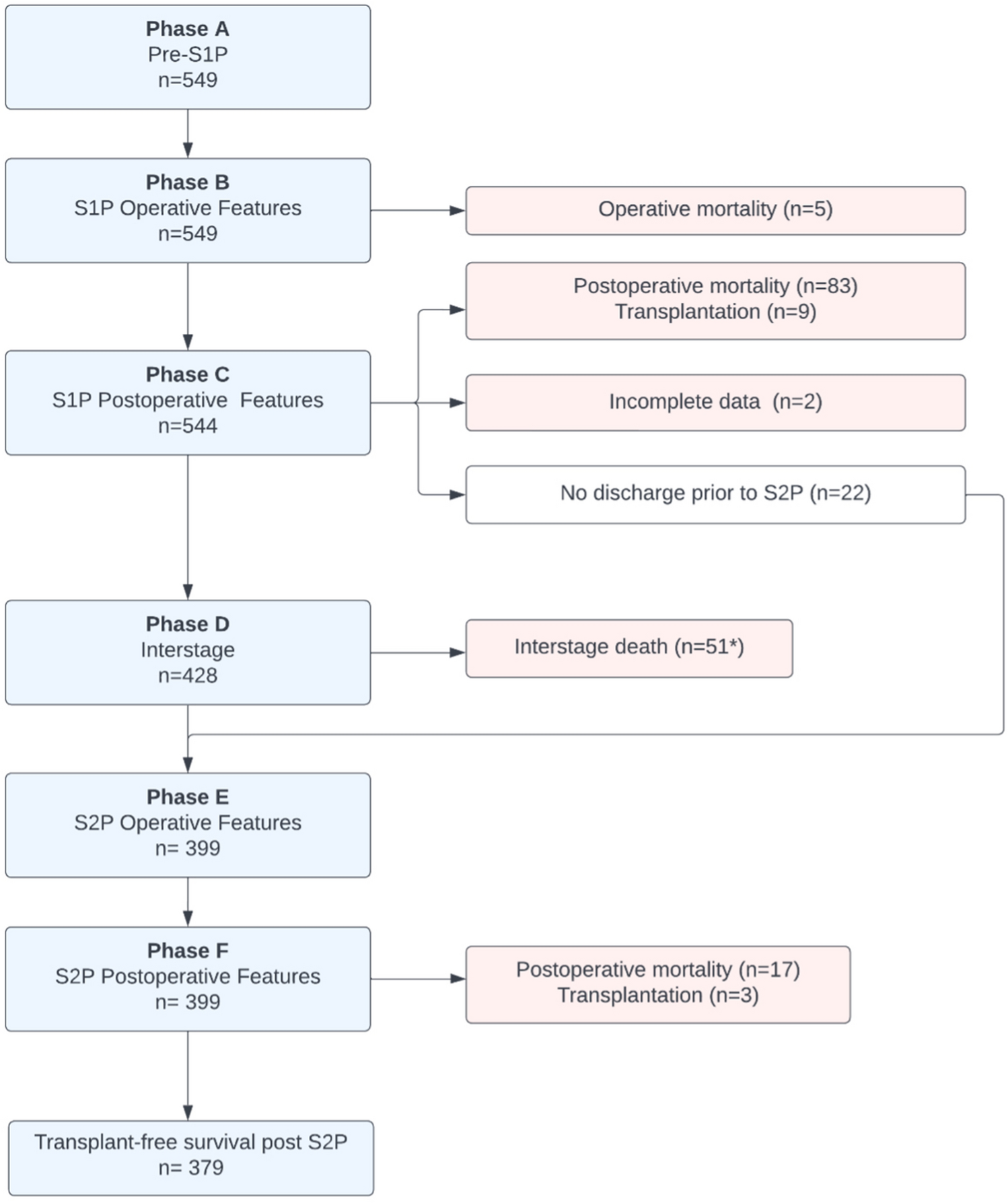5 Simple Ways to Overlay Graphs in Excel

Overlays in graphs can provide a visually appealing and informative way to compare different data sets within the same chart, enhancing data analysis and storytelling in Excel. Here, we'll explore five straightforward methods to overlay graphs, suitable for both beginners and advanced users.
Method 1: Using Secondary Axis
Adding a secondary axis is one of the most common techniques for overlaying data in Excel. This method allows for the comparison of two different datasets with varying scales. Here’s how to do it:
- Select your data series.
- Go to the ‘Insert’ tab and choose your preferred chart type.
- Right-click on one of the data series and select ‘Format Data Series’.
- Under Series Options, choose ‘Secondary Axis’.
This will create a secondary vertical axis on the right side of your chart, allowing you to overlay two different datasets that might have different units or scales.
🔎 Note: Ensure that the primary and secondary axes have similar ranges to avoid misleading data comparisons.
Method 2: Utilizing Combo Charts
Combo charts enable you to combine two or more chart types in one graph, making it easier to overlay different kinds of data visually.
- Select your data.
- Go to ‘Insert’, then ‘Combo Chart’.
- Select the chart type for each data series from the ‘Choose the chart type’ dialog box.
- Adjust series to use primary or secondary axes as needed.
Combo charts are particularly useful when one dataset requires a line chart, and the other needs a bar chart or vice versa.
Method 3: Line and Scatter Chart Overlays
Combining line and scatter charts can help visualize trends, patterns, and correlations. Here’s how to achieve this overlay:
- Insert a line chart using your data.
- Add the scatter data series by selecting the chart, then clicking on ‘Select Data’, and adding the scatter data.
- Format the scatter points to enhance readability.
This technique is excellent for highlighting specific points of interest in trend lines or scatter plots.
Method 4: Adding a Trendline
Trendlines can overlay existing graphs to show trends or make predictions based on your data.
- Right-click on any data series in your chart.
- Select ‘Add Trendline’.
- Choose the type of trendline you wish to display.
Trendlines not only overlay the graph but also help in understanding the underlying trends of your data sets.
📈 Note: Remember to label your trendline for clarity, especially if you’re presenting this to an audience not familiar with the data.
Method 5: Using Overlaid Error Bars
Error bars can be used to show the potential range of error or uncertainty in measurements, providing a dynamic way to overlay graphs:
- Select your chart.
- Go to ‘Chart Tools’, under ‘Design’, choose ‘Add Chart Element’, and then ‘Error Bars’.
- Customize the error bars by selecting the appropriate error amount from the menu.
This method is particularly useful in scientific or statistical data representation to indicate variability or confidence intervals.
By implementing these methods, you can significantly improve your Excel graph overlays, enhancing both the visual appeal and the communicative power of your data. The choice of method will depend on the nature of your data, the story you wish to tell, and the audience you are addressing. Remember, the goal is not just to overlay graphs but to do so in a way that adds clarity and depth to your data analysis.
Can I overlay more than two graphs in Excel?
+Yes, you can overlay multiple graphs in Excel. Use combo charts or add several data series to a single chart, customizing each series to use either primary or secondary axes as needed.
How do I ensure my overlayed graphs are accurate?
+Ensure your graphs are accurate by verifying data entry, aligning scales for a fair comparison, and using appropriate chart types that reflect the true nature of the data.
Are there limitations to overlaying graphs in Excel?
+The main limitations include potential clutter, misinterpretation due to scale differences, and complexity in readability if too many data series are combined.
What are some common mistakes when overlaying graphs in Excel?
+Common mistakes include using inappropriate scales, not properly formatting series for clarity, and overlaying incompatible data types or chart types.
By understanding how to properly overlay graphs in Excel, you can tell compelling data stories, facilitate better decision-making, and convey complex information in an accessible format. Whether you’re tracking trends, comparing datasets, or illustrating variability, these techniques will help you make the most out of your Excel charts.
Related Terms:
- Chart type Excel
- chart to show overlapping data
- overlapping bar chart in excel
- pie chart with overlapping data
- excel overlay two pie charts
- superimpose charts in excel