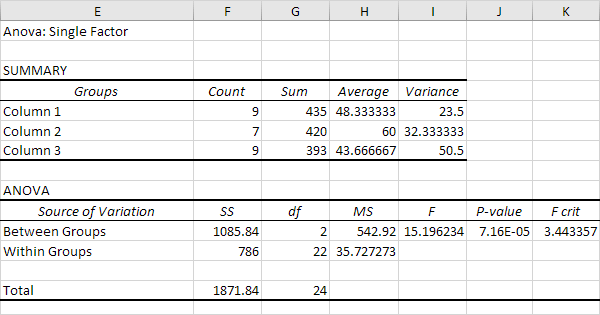5 Easy Ways to Create Control Charts in Excel

Control charts are invaluable tools in statistical process control, helping businesses monitor processes to ensure they're performing as expected over time. Excel, with its versatile features and calculation capabilities, is a common choice for creating control charts. In this guide, we'll walk through five easy ways to create control charts in Excel, which are essential for tracking performance and identifying issues before they become problematic.
Understanding Control Charts
Before we dive into how to create control charts in Excel, let's understand what they are and why they're important:
- Definition: A control chart is a graph used to study how a process changes over time. They are used to determine if a process is in a state of statistical control.
- Benefits:
- Helps in maintaining process stability.
- Identifies when a process is out of control, allowing for timely corrective actions.
- Provides visual insights into process variability.
- Components:
- Data points plotted over time.
- Average line (mean).
- Upper and Lower Control Limits (UCL and LCL).

Method 1: Using Excel's Built-in Chart Templates
Excel offers chart templates, including those for control charts, making the setup straightforward:
- Open your Excel workbook and input your data into a column.
- Select the data, including headers.
- Navigate to Insert > Chart and choose Statistical > Control Chart.
- Excel will auto-format your data into a control chart with mean and control limits.

📝 Note: Ensure your data is organized for the template to function correctly. Excel might not recognize the type of control chart needed, so manual adjustments might be required.
Method 2: Creating a Control Chart from Scratch
If templates don't fit your specific needs, here's how to create a control chart from scratch:
- Enter your data into Excel, with time intervals in one column and corresponding measurements in another.
- Calculate the mean and standard deviation:
- Mean: Use the
=AVERAGE(range)function. - Standard Deviation: Use the
=STDEV(range)function.
- Mean: Use the
- Create control limits:
- Upper Control Limit (UCL):
Mean + 3 * Standard Deviation - Lower Control Limit (LCL):
Mean - 3 * Standard Deviation
- Upper Control Limit (UCL):
- Insert a line chart with markers to plot your data points.
- Add lines for the mean, UCL, and LCL using the Chart Tools > Layout > Lines > Error Bars options.
Here's how you might set up your data:
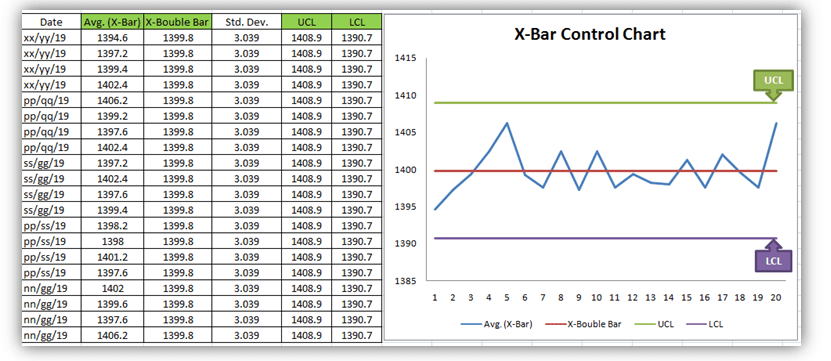
| Time | Measurement | Mean | UCL | LCL |
|---|---|---|---|---|
| 1 | 105 | 100 | 115 | 85 |
| 2 | 98 | 100 | 115 | 85 |
| ... | ... | ... | ... | ... |
📝 Note: Adjusting error bars to reflect standard deviation rather than standard error will give a more accurate control chart.
Method 3: Using Add-Ins for Advanced Control Charts
For those needing advanced features or statistical process control tools:
- Consider Excel add-ins like QI Macros or StatTools, which offer pre-built control chart templates.
- These add-ins can help with creating charts like p-charts or c-charts, which are specific to proportion data or counts data.
- Installation and setup might be required, but the add-ins automate much of the chart creation process.
Method 4: VBA for Custom Control Charts
If you need full control over your control chart, VBA scripting offers the flexibility:
- Open the VBA editor with Alt + F11.
- Insert a new module and write a VBA function to plot your chart, calculate limits, and format the chart as desired.
Sub CreateControlChart()
Dim ws As Worksheet
Set ws = ActiveSheet
'... [Your VBA code here to plot and format the chart]
End Sub
This method is more advanced but allows for complete customization of the control chart according to your specific process requirements.
Method 5: Combining Excel with R for More Complex Analysis
Use Excel for data input and R for statistical analysis:
- Input and organize your data in Excel.
- Link your Excel to R using packages like
readxloropenxlsx. - Create your control chart in R with libraries like
qcc, which can handle various types of control charts. - Output the chart back to Excel or as an image file.
This hybrid approach leverages Excel's data management capabilities and R's superior statistical tools for a robust control charting experience.
Wrapping Up
In this post, we've explored several methods for creating control charts in Excel, each suited to different needs, from simplicity and automation to complex customization. Control charts are essential for any process improvement initiative, offering insights into process behavior and aiding in decision-making. By choosing the method that best fits your level of technical expertise and the complexity of the process you're monitoring, you can effectively harness the power of control charts in Excel to keep your processes in check.
What’s the difference between a control chart and a run chart?
+A control chart not only plots data over time like a run chart but also includes mean and control limits to indicate when a process is out of control. Run charts are simpler, focusing solely on trends and variability in the process.
Can I create a control chart without standard deviation?
+Yes, but you would need to use different statistical measures like range or median absolute deviation (MAD) to set your control limits.
How often should I update my control chart?
+The frequency of updates depends on your process. For real-time monitoring, daily updates might be necessary. For more stable processes, weekly or monthly updates might suffice.
Related Terms:
- Control Chart in Excel template
- Control chart constants Excel
- Pre control chart in Excel
- Control limit chart in Excel
- Control chart maker
- automated control chart in excel