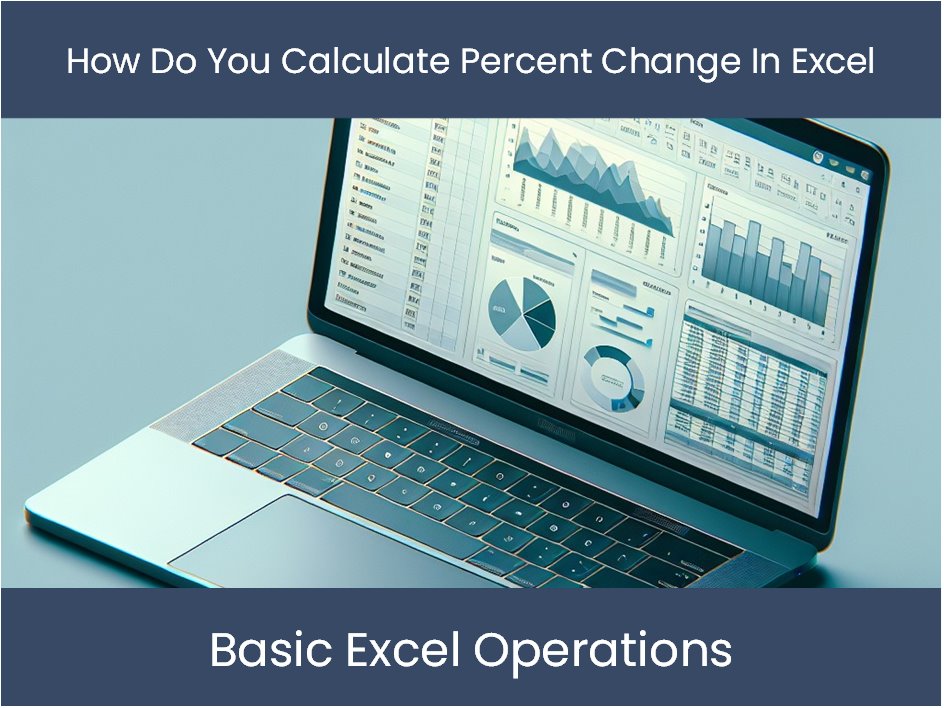5 Simple Steps to Calculate P-Value in Excel

Understanding statistical analysis can be daunting for many, especially when dealing with concepts like p-values. However, Excel makes this process more accessible. Here, we'll explore how to calculate the p-value in Excel, guiding you through each step clearly and effectively.
Step 1: Install the Analysis Toolpak
To start calculating p-values, ensure your Excel has the Analysis Toolpak installed. Follow these steps:
- Go to File > Options.
- Select Add-Ins.
- At the bottom of the window, choose Manage Excel Add-ins and click Go.
- Check the box for Analysis Toolpak and click OK.
⚠️ Note: If you can't find the Analysis Toolpak, you might need to install it from your Office installation media or download it.
Step 2: Enter Your Data
Once the Analysis Toolpak is enabled, you can input your data:
- Organize your dataset in columns. For example, put experimental data in Column A and control data in Column B.
- Ensure your data is clean, with no missing values or outliers that might skew your results.

Step 3: Use the t-Test Tool
Now, we’ll use Excel’s t-Test function from the Data Analysis tool:
- Go to Data > Data Analysis.
- From the list, select t-Test: Two-Sample Assuming Equal Variances or Unequal Variances depending on your data’s variance.
- In the dialog box:
- Input the range for your experimental data and control data.
- Check Labels if your dataset includes headers.
- Set Hypothesized Mean Difference to 0 for testing if there’s a significant difference between means.
- Select Output Range where you want the results to appear.

🔧 Note: Choose Unequal Variances if you're unsure about variance equality.
Step 4: Interpreting the Output
Excel will display several statistical values:
- p-value (Two-tail): This is your p-value.
- t Stat, Mean Difference, Variance, Observations, etc., provide additional context.

| Output | Description |
|---|---|
| t Stat | The calculated t-statistic |
| p-value | The probability of observing the given data if the null hypothesis were true |
| Mean Difference | The difference between the means of two groups |
Step 5: Decision Making
With your p-value in hand:
- If p-value < α (e.g., 0.05), you reject the null hypothesis.
- If p-value > α, you do not reject the null hypothesis.
- Consider practical significance alongside statistical significance.
By following these steps, calculating p-values in Excel becomes a straightforward process, even for those less familiar with statistical software. Remember to assess your data's relevance and context, as statistical tests provide only one part of the evidence in decision making.
What does the p-value tell us?
+The p-value indicates the probability of observing the data, or more extreme data, if the null hypothesis were true. A lower p-value suggests less evidence for the null hypothesis.
Why choose ‘Unequal Variances’ for the t-test?
+This option accounts for potential differences in variance between your two sample groups, which is often safer if you’re not certain about the variances’ equality.
Can I calculate p-values for other statistical tests in Excel?
+Yes, Excel provides tools for other statistical tests like ANOVA, Chi-square tests, and regression analyses through the Analysis Toolpak.
What if my data has a lot of missing values?
+Remove or interpolate missing values carefully. Alternatively, consider using robust statistical methods that can handle missing data.
Related Terms:
- Pvalue Excel
- Kalkulator p-value
- P value Correlation in Excel
- T-test statistic calculator
- T-test calculator
- excel correlation p value