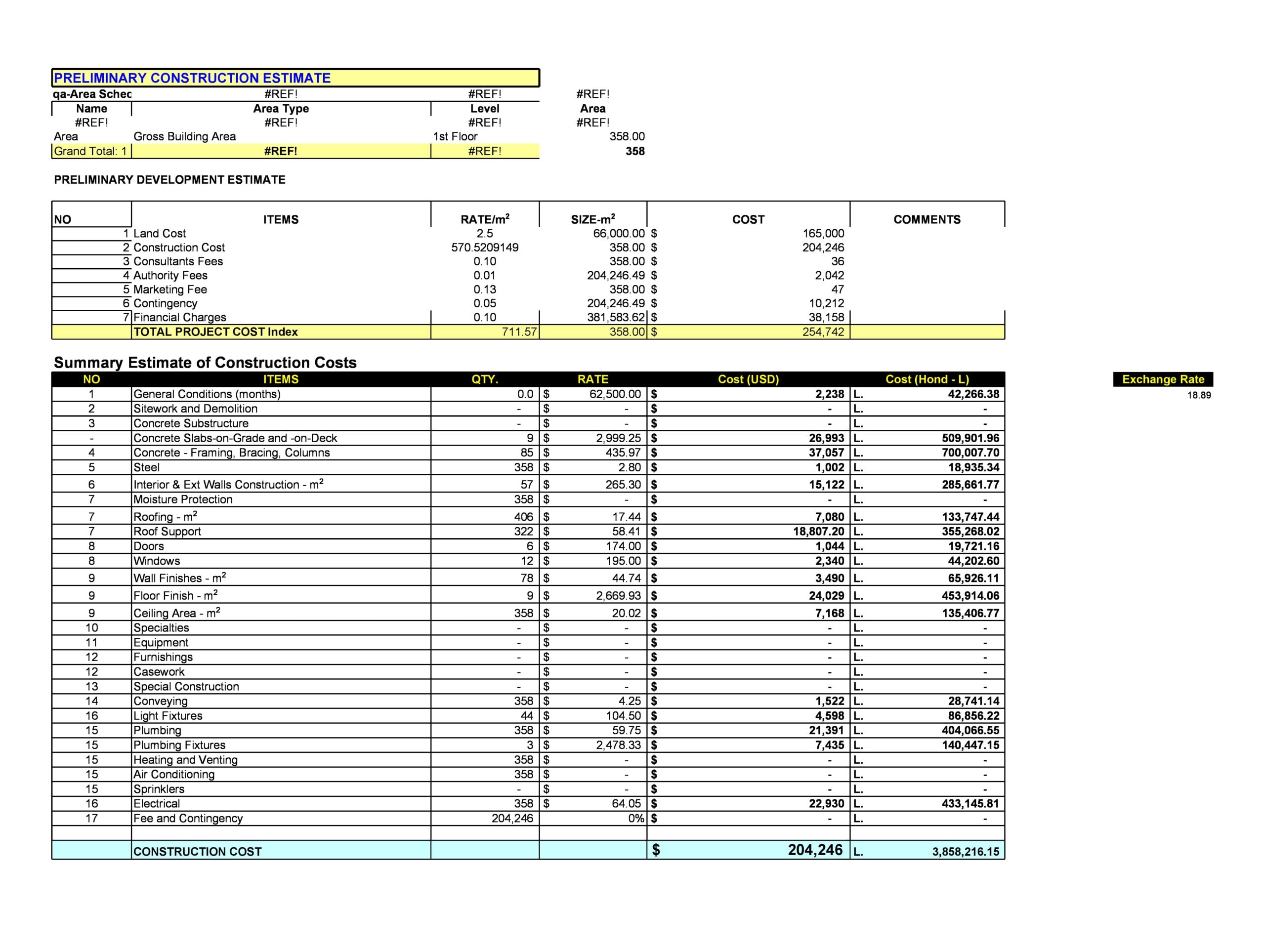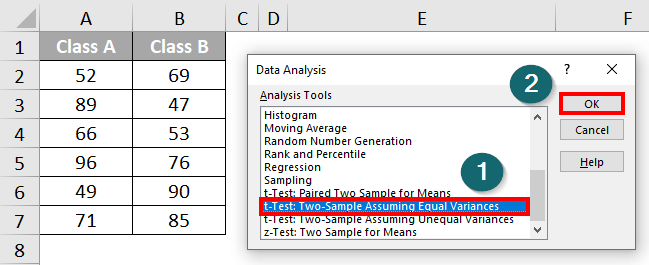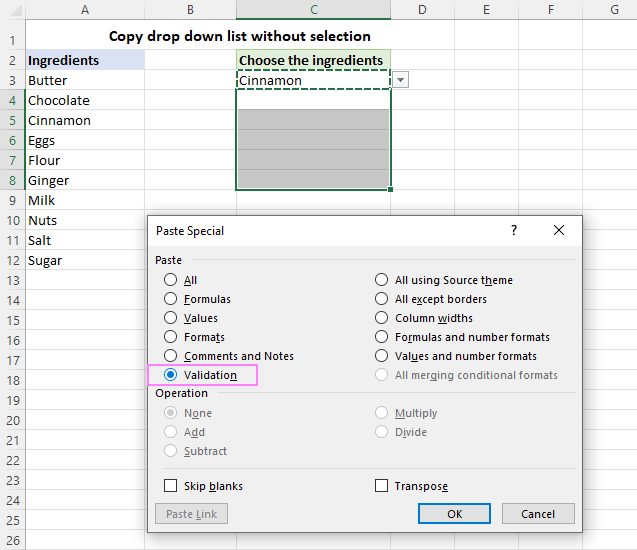5 Ways to Swiftly Delete Extra Columns in Excel

Streamlining Your Excel Spreadsheets: 5 Efficient Methods to Remove Unnecessary Columns

Excel remains a pivotal tool for organizing data, but managing large spreadsheets can often be daunting, especially when you’re dealing with numerous extra columns. Whether you’re looking to streamline your data or simply clean up an overly cluttered spreadsheet, here are five effective methods to swiftly delete extra columns in Excel that can save you time and frustration.
Using the Context Menu
The quickest way to delete columns in Excel is through the right-click context menu:
- Select Columns: Click on the header of the column you wish to delete.
- Multiple Columns: Hold Ctrl (on Windows) or Cmd (on Mac) to select non-adjacent columns or drag across multiple headers to select adjacent columns.
- Right-Click: Once selected, right-click on one of the selected column headers.
- Delete: Choose ‘Delete’ from the dropdown menu, then select ‘Entire Column’ to delete the chosen columns.
💡 Note: When deleting columns, ensure you have selected the correct columns as this action cannot be undone without restoring a saved version of your workbook.
Using Keyboard Shortcuts
For those who prefer speed and efficiency, keyboard shortcuts are indispensable:
- Select Columns: Use Ctrl + Spacebar to select the entire column at your cursor, or extend selection with Shift + Spacebar.
- Multiple Columns: Hold Ctrl and press Spacebar to add columns to your selection.
- Delete Columns: With columns selected, press Ctrl + - (hyphen) to open the delete dialogue, then choose ‘Delete entire column’.
Go to Special for Unused Columns
Excel’s ‘Go To Special’ feature can be a lifesaver when you need to identify and delete blank columns:
- Select All: Press Ctrl + A to select all cells in your worksheet.
- Go to Special: From the Home tab, go to ‘Find & Select’ then choose ‘Go To Special’.
- Blanks: Select ‘Blanks’ and click OK. Excel will now highlight all cells that are empty.
- Delete: Right-click on the highlighted cells and choose ‘Delete’, then ‘Delete Sheet Columns’.

| Step | Description |
|---|---|
| 1 | Select all cells |
| 2 | Go to Special |
| 3 | Select Blanks |
| 4 | Delete Blanks |
🎯 Note: This method only works for deleting columns that are completely blank.
Using VBA Scripts
For those comfortable with coding, VBA offers a powerful way to automate column deletion:
Sub DeleteEmptyColumns()
Dim ws As Worksheet
Set ws = ActiveSheet
Dim col As Range, rng As Range
For Each col In ws.UsedRange.Columns
If Application.WorksheetFunction.CountA(col) = 0 Then
If rng Is Nothing Then
Set rng = col
Else
Set rng = Application.Union(rng, col)
End If
End If
Next col
If Not rng Is Nothing Then rng.Delete
End Sub
- Run the Script: Press Alt + F11 to open VBA editor, insert the script, and run it by hitting F5.
Using Filters
Another less known but very effective way to delete columns involves using Excel’s filter feature:
- Select Range: Highlight your data range or press Ctrl + A for the whole sheet.
- Filter: Go to Data tab, click ‘Filter’.
- Select Empty Columns: Click the filter dropdown of any column header and choose ‘Blanks’ to show empty columns.
- Delete: Select the visible columns, right-click, and choose ‘Delete’ then ‘Delete entire column’.
All these methods offer unique advantages when it comes to deleting columns in Excel. Whether you're a power user or a beginner, these approaches streamline your spreadsheets, making them more efficient and easier to work with. Remember to save your work frequently, especially before performing bulk operations like column deletion. Here's wrapping up our insights on how to swiftly delete extra columns in Excel, enhancing productivity and data management for users at all levels. Keep experimenting with these techniques, and soon, managing your Excel files will become second nature.
Can I undo the deletion of columns in Excel?
+Yes, you can undo the deletion of columns by pressing Ctrl + Z or going to the ‘Undo’ option in the Quick Access Toolbar. However, this only works immediately after the deletion. If you’ve performed other actions afterward or closed and reopened the workbook, undoing the deletion will not be possible without restoring a previous version of the file.
Will deleting columns affect my formulas?
+Yes, deleting columns that are referenced in formulas can potentially break those formulas. Excel will either adjust the references automatically or display #REF! errors if the column deleted was directly referenced. Always check your formulas after making changes to your worksheet’s structure.
How do I delete columns based on certain criteria?
+To delete columns based on criteria, you can use Excel’s advanced filtering capabilities or VBA scripting. Here’s a basic example for filtering:
- Select your data range.
- Go to Data > Filter to apply the filter.
- Filter for the criteria you want to delete (e.g., all columns with a specific value).
- Right-click on the filtered column headers and choose ‘Delete’, then ‘Delete Entire Column’.