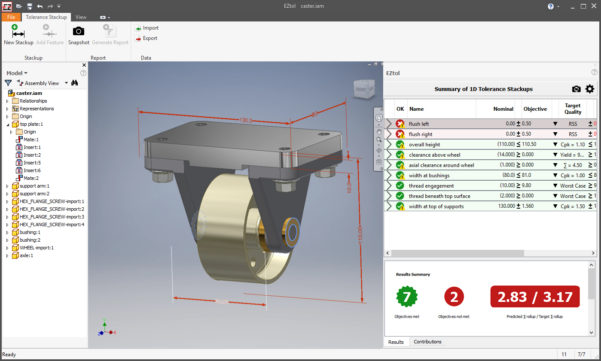How To Plot A Function In Excel

Plotting functions in Microsoft Excel can transform abstract mathematical concepts into visual representations, making data analysis and comprehension more accessible for professionals, students, and hobbyists alike. Excel's ability to plot functions offers a versatile tool for understanding trends, exploring relationships, and presenting complex data in a digestible format. This guide will walk you through the process step-by-step, allowing you to leverage Excel's powerful charting capabilities effectively.
Understanding the Basics
Before diving into the detailed steps of plotting functions, it's essential to grasp some foundational concepts:
- Formula vs. Function - In Excel, 'formulas' are combinations of numbers, cell references, and functions that perform calculations. A 'function' is a predefined formula, like
SUM()orAVERAGE(). When we talk about plotting a function, we're referring to mathematical equations (like y = mx + b for a line) rather than Excel's built-in functions. - Chart Types - Excel supports various chart types, but for plotting mathematical functions, we'll primarily use Scatter Plot with Smooth Lines or Line chart.
Steps to Plot a Function in Excel
1. Setting Up Your Data
- Open Excel and start a new worksheet.
- Define the range of x-values for which you want to plot your function. For instance, from -10 to 10.
- In the first column, list these x-values. You can use the
=SEQUENCE(21,-10)function if you're using Excel 365 or later versions to generate a sequence of numbers. - In the next column, type the function formula. For example, for y = 2x + 3 , you'd enter
=2*A2+3in the second row under your x-values.
2. Creating the Chart
- Select the range of data including your x and y values.
- Go to the 'Insert' tab, and choose 'Scatter with Smooth Lines' or 'Line chart' from the 'Charts' section.
- Excel will plot your data points, creating a visual representation of your function.
3. Enhancing Your Plot
- Add Chart Title: Click on the chart, then 'Chart Title' under 'Chart Elements' to name your plot.
- Adjust Axes: Customize your x and y axes for better readability. You can change scales, add labels, or gridlines.
- Format Data Series: Double-click the line to open 'Format Data Series'. Here, you can change the color, line style, and other properties.
4. Analyzing Your Function
- Use Excel's analysis tools like 'Trendline' to fit a line or curve through your data points, which can help in identifying patterns or trends.
- Take advantage of 'Chart Filters' to hide or show parts of your data series for clearer analysis.
5. Advanced Plotting Techniques
- Multi-Function Plots: To plot multiple functions on one chart, simply add another column of y-values next to your first set. Right-click the chart and select 'Select Data' to add the new series.
- Using Formulas to Plot Complex Functions: For trigonometric or logarithmic functions, use Excel's formula capabilities. For example, for y = \sin(x) , type
=SIN(A2)where A2 is your x-value. - Dynamic Plots with Scroll Bars: Implement form controls like scroll bars to dynamically change plotted functions by adjusting parameters like 'a' in y = ax + b .
Final Thoughts
After mastering the basics, you can dive into more sophisticated techniques for plotting functions in Excel. This tool's versatility allows you to customize plots for various needs, from educational purposes to professional data analysis.
💡 Note: Make sure to use meaningful axis labels, titles, and legends for clarity. Your plot should not only be accurate but also informative and easy to interpret at a glance.
Can Excel handle complex functions?
+Yes, Excel can handle a wide range of mathematical functions, from simple linear equations to more complex trigonometric, exponential, or logarithmic functions, provided you know how to format and enter them correctly.
How do I plot multiple functions on the same chart?
+Create columns for each function’s y-values next to your x-values. Use ‘Select Data’ from the chart’s context menu to add each new function as a series to the chart.
What are the benefits of plotting functions in Excel?
+Plotting functions in Excel helps visualize mathematical relationships, aids in data analysis, makes it easier to communicate complex ideas through visuals, and supports dynamic data exploration.
Can I animate functions in Excel?
+Excel doesn’t have built-in animation features, but you can simulate animation with scroll bars or by using VBA for dynamic updates.
How can I improve the readability of my plot?
+To enhance readability, ensure your chart title is descriptive, axis labels are clear, data points are distinguishable, and you use appropriate formatting (color, line style, etc.) for your functions.
Related Terms:
- Desmos
- Microsoft Excel
- Wolfram Alpha
- GeoGebra
- Symbolab
- Kalkulator Grafik GeoGebra