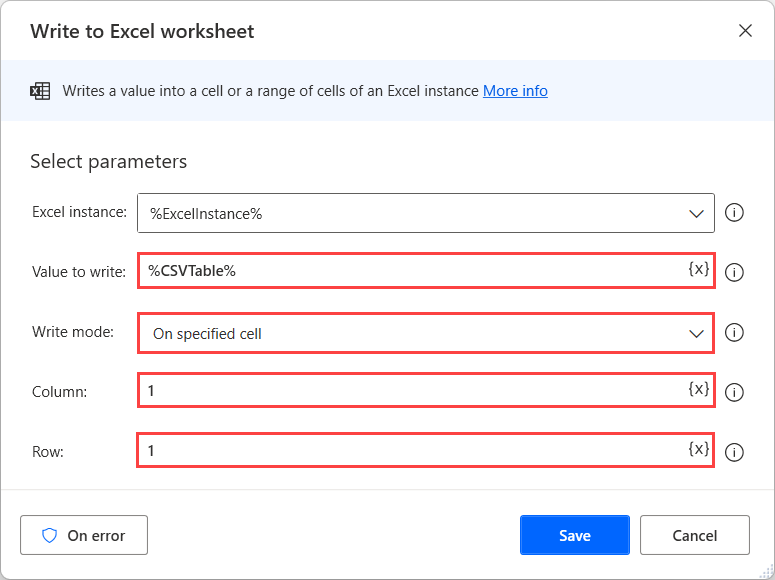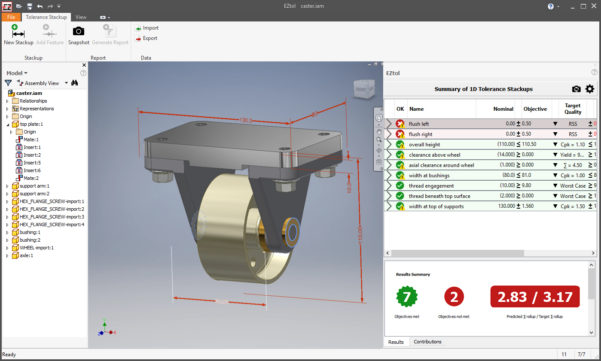Excel Trick: Uniform Cell Sizing in Seconds

Maintaining consistent cell sizes in Excel can transform your spreadsheets from a chaotic jumble into a well-organized display that's not only visually appealing but also easier to navigate and understand. Whether you're preparing reports, organizing data for presentations, or simply trying to make sense of large datasets, uniform cell sizes are key. Let's dive into how you can achieve this in seconds, enhancing both productivity and aesthetics.
Understanding the Importance of Uniform Cell Sizing
Uniform cell sizing in Excel helps in several ways:
- Consistency: Uniformity across sheets and workbooks gives a professional look.
- Readability: Consistent cell sizes aid in quickly identifying data trends and patterns.
- Usability: Users can easily navigate through data without resizing cells repeatedly.
How to Set Uniform Cell Sizes
Here’s how you can ensure all cells in your Excel spreadsheet maintain the same height and width:
Adjusting Row Height and Column Width Individually
For individual cells or small sections:
- Select the row or column you want to resize.
- Right-click and choose ‘Row Height’ or ‘Column Width’ from the context menu.
- Enter your desired size, then click ‘OK.’
Using the Format Cells Option for Multiple Selections
If you want to apply uniform sizing to multiple rows or columns simultaneously:
- Select the cells, rows, or columns you need to resize.
- Go to the ‘Home’ tab on the Ribbon.
- Click on ‘Format’ in the ‘Cells’ group.
- Select ‘Row Height’ or ‘Column Width.’
- Set your desired value and confirm with ‘OK.’
Using AutoFit for Optimal Sizing
To automatically adjust row height or column width based on content:
- Select the cells or entire sheet.
- Click on ‘Format’ under the ‘Home’ tab.
- Choose ‘AutoFit Row Height’ or ‘AutoFit Column Width.’ Excel will then resize based on the longest entry or widest text in each cell.
Using Excel Shortcuts
For power users, here are some shortcuts to speed up your workflow:
- Uniform Row Height: Select rows, then press Alt+H, O, H to open the Row Height dialog box.
- Uniform Column Width: Select columns, then press Alt+H, O, W to open the Column Width dialog box.
- AutoFit: Select cells and press Alt+H, O, A to automatically fit the content.
Tips for Maintaining Uniformity
Here are some additional tips to keep your spreadsheet looking uniform:
- Use cell styles to apply uniform formatting.
- Create templates with pre-set cell sizes to maintain consistency across documents.
- If you’re working with data from multiple sources, consider normalizing the sizes before combining datasets.
Advanced Techniques
For those looking to automate uniform sizing:
Using VBA to Set Uniform Cell Sizes
Here’s how you can use VBA to set all cells to a uniform size:
Sub UniformCellSizing() Dim ws As Worksheet Set ws = ActiveSheetWith ws.Cells .RowHeight = 15 ' Or your desired height .ColumnWidth = 10 ' Or your desired width End With
End Sub
To use this macro:
- Open VBA Editor (Alt+F11), insert a new module, and paste the code.
- Run the macro by selecting the sheet, then running 'UniformCellSizing' from VBA.
This approach ensures that all cells within the selected sheet are set to the same height and width.
💡 Note: Be cautious when using VBA macros, especially if you are sharing your spreadsheet. Always inform users if you've included scripts that might automatically change the layout.
Summing it up, uniform cell sizing in Excel is about more than just aesthetics; it’s about creating a foundation for efficient data handling and presentation. By following these methods, from basic manual resizing to sophisticated automation through VBA, you can ensure your spreadsheets not only look professional but also function seamlessly, enhancing your productivity and your data’s readability.
Why should I bother with uniform cell sizes in Excel?
+Uniform cell sizes create a consistent visual flow, making your data easier to read and understand, while also giving your spreadsheets a professional appearance.
Can I set different uniform cell sizes for different sheets?
+Yes, you can set different uniform cell sizes for different sheets by selecting the sheet and using the methods described above for each individual sheet.
Is it possible to maintain uniform cell sizes when combining data from multiple sources?
+Absolutely. Before combining the data, adjust the cell sizes of the incoming data sets to match your spreadsheet’s uniform sizing.
What are the risks associated with using VBA for uniform cell sizing?
+The main risk is that macros can potentially alter the spreadsheet’s data or layout unintentionally. Always backup your work and inform users about macros.
Does AutoFit automatically make cells uniform?
+AutoFit adjusts cell sizes based on content, so while it can make cells look uniform in some instances, it isn’t designed for creating a uniform grid. You might still need to manually set row heights or column widths to achieve true uniformity.
Related Terms:
- excel uniformity formula
- excel make cells equal size
- excel uniform row size
- excel uniform distribution
- Related searches excel uniform size