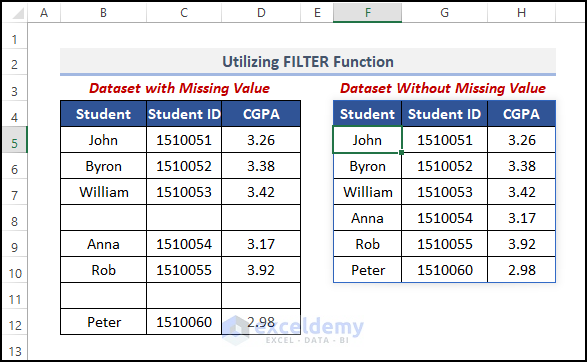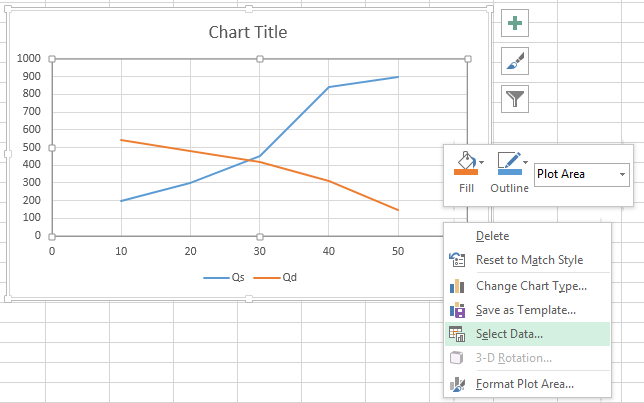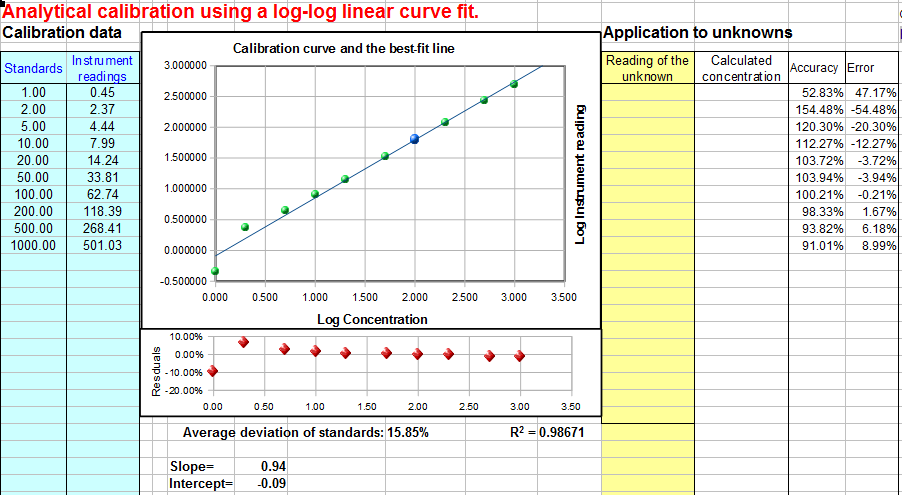Effortlessly Merge Three Excel Columns in Seconds

Why Merging Excel Columns is Essential?
Merging columns in Microsoft Excel is a fundamental skill that can streamline your data analysis and reporting processes. Whether you’re combining names, addresses, or any other set of data, the ability to quickly merge columns saves time and reduces the risk of errors. In this detailed guide, we’ll walk through several methods to merge three columns in Excel, catering to different scenarios and skill levels.
Understanding Data Preparation in Excel
Before diving into the techniques for merging columns, it’s crucial to understand why and how you should prepare your data:
- Clean Data: Ensure your data is clean and free from unnecessary spaces, inconsistent formatting, or duplicate entries. Clean data is easier to manipulate and merge.
- Understand Your Goal: Clearly define what you want to achieve with the merged data. This will guide your choice of method for merging.
Method 1: Using the CONCATENATE Function
The CONCATENATE function has been a staple in Excel for merging text strings. Here’s how you can use it to merge three columns:
- Select an empty cell where you want the merged data to appear.
- Enter the following formula:
=CONCATENATE(A2, “ “, B2, ” “, C2)
Here, A2, B2, and C2 are the cells from the three columns you wish to merge. Adjust the cell references according to your data range. - Press Enter and drag or copy down the formula across your dataset.
📌 Note: If there’s missing data in any cell, this formula will produce a result with extra spaces. Consider using the TRIM function to remove unwanted spaces.
Method 2: The & Operator
For a more modern approach, the ampersand (&) operator provides a sleek alternative to CONCATENATE:
- Choose the cell for your merged output.
- Type the formula:
=A2&” “&B2&” “&C2Adjust cell references as needed. - Hit Enter and replicate the formula across your data.
Method 3: Excel’s Merge Cells Feature
This method is useful if you’re looking to combine cells visually without merging data:
- Select the cells you wish to merge across three columns.
- Go to the ‘Home’ tab, find ‘Merge & Center’ in the ‘Alignment’ group.
- Click ‘Merge & Center’ or ‘Merge Across’ if you don’t want to center the text.
📌 Note: Using Excel’s merge feature will not retain individual cell data. If you need to keep the data for further manipulation, use one of the formula-based methods instead.
Method 4: Power Query for Advanced Users
Power Query offers advanced data transformation capabilities. Here’s how to merge columns using this tool:
- Navigate to the ‘Data’ tab and click ‘Get Data’ then ‘From Table/Range’ to load your data into Power Query.
- Once in Power Query, select the columns you want to merge.
- Go to ‘Add Column’ > ‘Merge Columns’.
- Choose a separator (space, comma, etc.) and click ‘OK’.
- Click ‘Close & Load’ to return the data to your Excel sheet.
Understanding When to Use Each Method
Each method has its advantages:
- Use CONCATENATE or & for quick merges where all columns need to be combined in a simple format.
- Use Excel’s Merge Cells when visual presentation is your priority, but be aware of the data loss.
- Use Power Query for complex data transformations and if you work with large datasets frequently.
After exploring these methods, you now have the tools at your disposal to merge columns in Excel effectively. Remember to choose the method that aligns with your needs in terms of functionality, ease of use, and preservation of data integrity. Whether you're a beginner or an Excel wizard, these techniques will help you manage and analyze your data more efficiently, leading to better insights and productivity.
Can I undo a merge in Excel?
+Yes, if you’ve used formulas to merge cells, you can easily revert by deleting the formula. If you used ‘Merge Cells’, you’ll need to unmerge them, which might not restore the original data layout.
What happens to data in merged cells?
+When using ‘Merge Cells’, Excel will keep the upper-left cell’s data and discard the rest. Always back up your data before merging if you plan to use this feature.
Does merging columns affect sorting and filtering?
+Yes, sorting and filtering can become problematic with merged cells. It’s often better to use formulas for merging to preserve individual cell data for these operations.