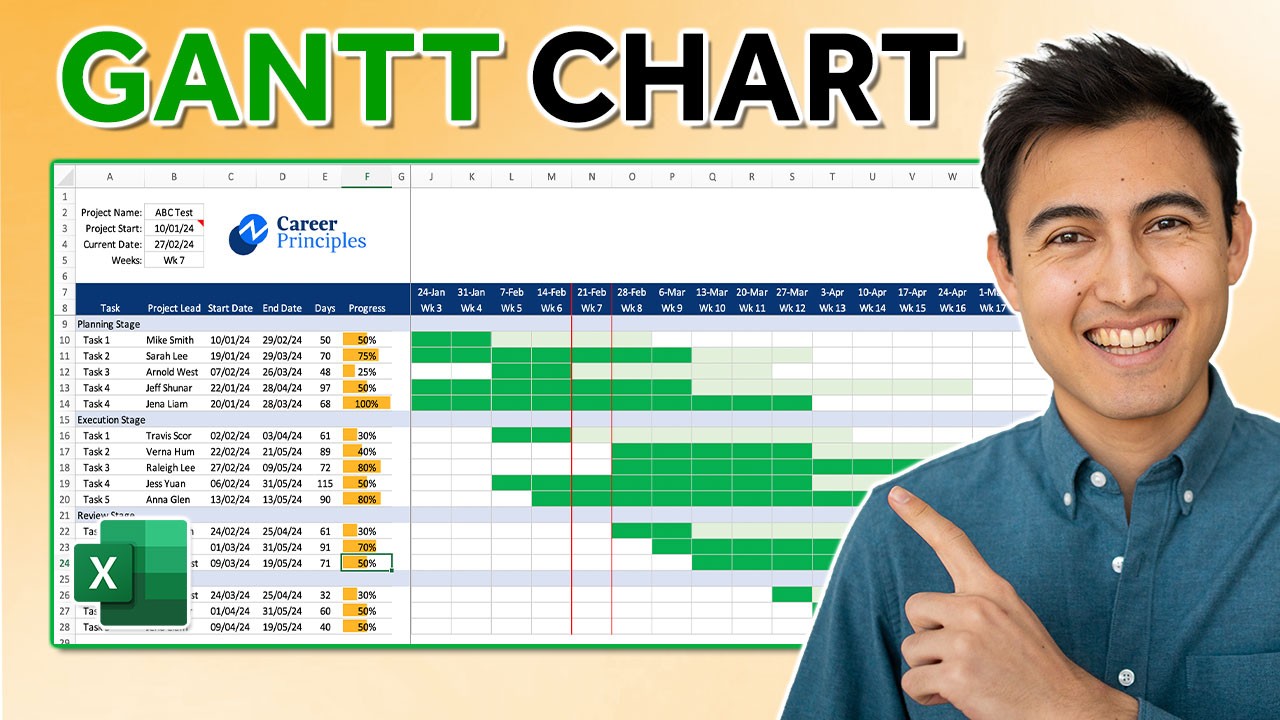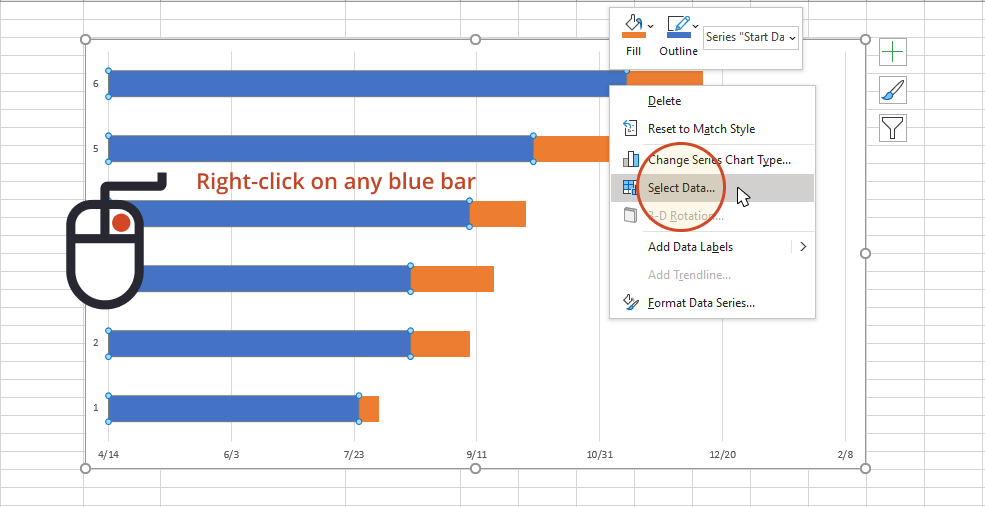3 Ways to Convert Negative Values to Positive in Excel
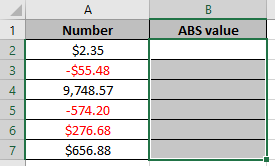
Whether you are managing financial statements, statistical data, or any numerical dataset, encountering negative values is quite common. Excel offers various methods to convert these negative numbers into positive ones, catering to different needs and scenarios. Here, we'll delve into three practical ways to make this conversion using Excel's robust features.
Using the ABS Function
The most straightforward approach to converting negative values to positive is by using Excel’s ABS (Absolute Value) function. Here’s how you can implement it:
- Select the cell where you want the result to appear.
- Type the formula
=ABS(cell_reference), wherecell_reference
For example:

Original Value
Absolute Value
-10
=ABS(A2)
The result will show 10, turning the negative value into a positive one. The ABS function does this by returning the absolute value, which is always non-negative.
Employing Custom Formulas
If you’re looking for a bit more control or need to manipulate the data beyond just converting it to its absolute value, custom formulas can be your go-to method:
- Use
=IF(A2<0,-A2,A2) to check if the value is less than zero. If true, multiply by -1; otherwise, return the original value.
- Alternatively, you could use the
MAX function to ensure a value is never less than 0: =MAX(A2,0).
These formulas provide flexibility in how you handle your data. Here are some examples:
Formula
Description
Result
=IF(A2<0,-A2,A2)
Changes -20 to 20
20
=MAX(A2,0)
Converts -30 to 0
0
📝 Note: Using custom formulas allows for more nuanced data handling, which can be crucial in financial analysis or data normalization processes.
Using Paste Special Feature
If you need to convert an entire range or column of negative numbers at once, Excel’s Paste Special feature can be incredibly efficient:
- Copy a cell with the value of -1 into your clipboard.
- Select the range you want to convert.
- Choose 'Paste Special' and select 'Multiply'. This will multiply all selected cells by -1, effectively turning negatives into positives.
Here's how it visually transforms data:
Before Conversion
After Conversion
-5
5
-15
15
This method can quickly convert all negative numbers in a data set without the need for any formula. However, it does overwrite your data, so consider making a backup or working on a copy of your data.
Having explored these three methods, you can choose the one that best fits your data management needs. Whether you're looking for a simple absolute value conversion, or you need to implement more complex data manipulation, Excel's versatile features have you covered.
The process of converting negative values into positive ones not only helps in visualizing data more clearly but also in performing certain calculations where absolute values are preferred. Additionally, understanding how to effectively use Excel for these tasks can significantly streamline your data handling processes, saving time and reducing errors.
These techniques can be applied in various contexts, from financial analysis where absolute amounts are crucial, to scientific data where only the magnitude matters. Remember, each method has its use case:
- ABS function for quick and straightforward conversion.
- Custom formulas for tailored data manipulation.
- Paste Special for bulk operations, with a caution on overwriting original data.
Can the ABS function handle text values?
+
No, the ABS function only works with numbers. If you apply it to text or non-numeric values, Excel will return a #VALUE! error.
What happens if I use Paste Special and then delete the source cell?
+
When you use Paste Special to multiply, the operation is completed in place, so deleting the source cell will not affect the results of the multiplication.
Will these methods change my original data?
+
Using the ABS function or custom formulas like IF or MAX will not alter your original data unless you overwrite it. However, Paste Special does change the values in the cells directly.
Is there a way to convert negatives to positives without losing the original data?
+
Yes, you can create a new column or cells with the converted values using formulas, or you can copy and paste values into a new location using Paste Special to preserve the original data.
From this, we can conclude that Excel provides multiple ways to convert negative numbers to positive, each with its own merits. Whether you’re a novice or an expert, these techniques can enhance your data analysis workflow, making it both efficient and accurate. Keep these tools in your Excel toolkit for seamless data transformation and better decision-making based on numerical data.
Related Terms:
- Convert negative to positive
- excel make all numbers positive
- excel change minus to plus
- minus to plus in excel