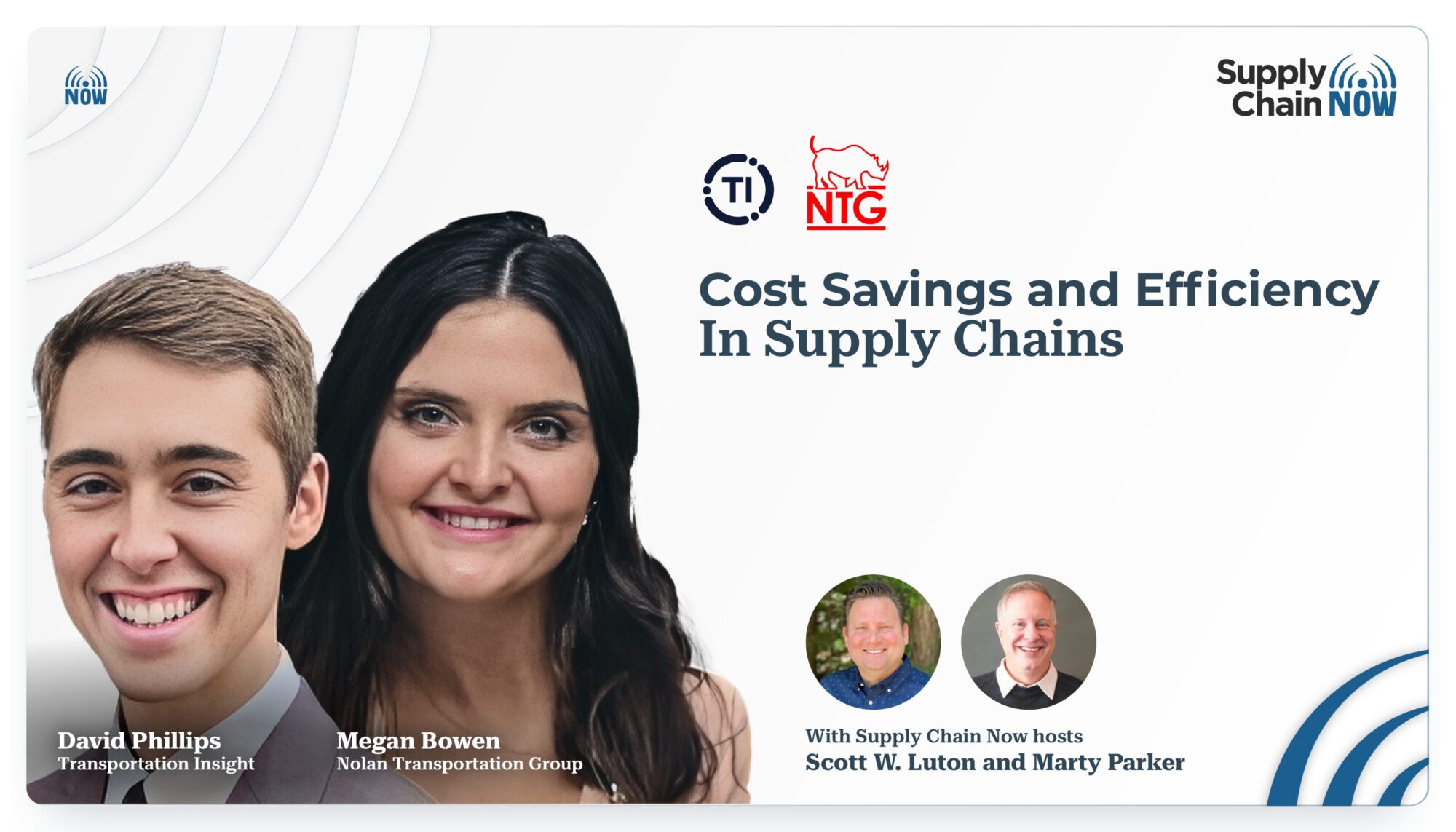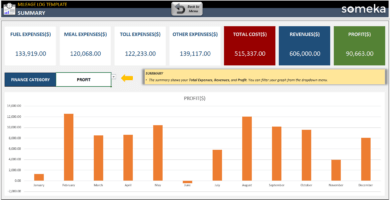Master Tracing Dependents in Excel Easily

Understanding how to trace dependents in Microsoft Excel can significantly boost your productivity by allowing you to see how data flows through your spreadsheets. This skill is crucial for maintaining accuracy, troubleshooting errors, and understanding complex dependencies within your workbooks. In this comprehensive guide, we'll explore the ins and outs of tracing dependents in Excel, providing you with tools and techniques to master this essential feature.
What Are Excel Dependents?
Dependents in Excel are cells that rely on other cells for their values. If cell A1 contains a formula that uses the value from B1, then B1 is a dependent of A1. Here’s why this is important:
- Error Detection: Knowing dependencies helps in identifying where errors originate from and how they propagate.
- Formula Understanding: By understanding dependents, you get a clearer picture of how data interacts within your workbook.
- Streamlined Updates: Updates in one cell can automatically affect others, making your workflow more efficient.
How to Trace Dependents
Tracing dependents in Excel can be done using the following steps:
Using the ‘Trace Dependents’ Feature
- Select the cell you want to trace dependents from.
- Go to the ‘Formulas’ tab on the Ribbon.
- Click on ‘Trace Dependents’ in the ‘Formula Auditing’ group.
Excel will then draw arrows to all cells that are dependent on the selected cell.
Detailed Dependents Analysis
For a more comprehensive analysis:
- Select the cell.
- Go to ‘Formulas’ > ‘Trace Dependents’. Press this multiple times to see the chain of dependents.
- Use ‘Trace Precedents’ in conjunction to understand the full scope of data interaction.
- Optionally, click ‘Remove Arrows’ to clear the diagram after analysis.
Table: Common Excel Features for Tracing Dependents
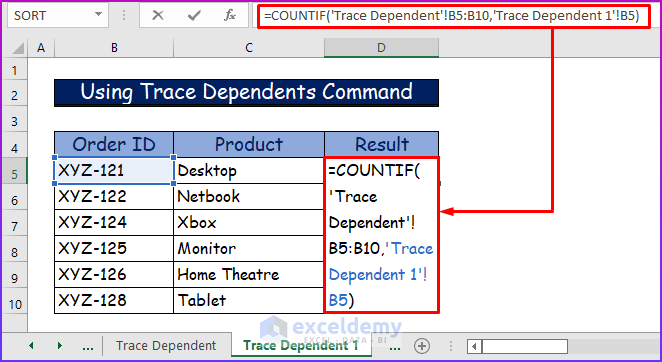
| Feature | Description |
|---|---|
| Trace Dependents | Shows cells that depend on the selected cell. |
| Trace Precedents | Reveals cells that are referenced by the selected cell’s formula. |
| Remove Arrows | Clears the dependency arrows from the worksheet. |
| Error Checking | Identifies and assists in resolving errors in formulas and dependent cells. |
💡 Note: Multiple clicks on 'Trace Dependents' can reveal dependencies several layers deep, but be aware this might get visually complex if not carefully managed.
Advanced Techniques for Dependents
Beyond the basics, there are several advanced techniques you might find useful:
Worksheet Dependency Auditing
When working with multiple worksheets or workbooks:
- Use ‘Watch Window’ to monitor key cells from different sheets in one place.
- Press ‘Alt + F11’ to open the VBA Editor, allowing you to write macros to automate dependency tracing.
Dealing with Circular References
Circular references occur when a formula refers back to its own cell, either directly or indirectly. To manage these:
- Excel will usually alert you to circular references. Navigate to ‘Formulas’ > ‘Error Checking’ > ‘Circular References’.
- Break the circular dependency by adjusting one of the formulas.
🧐 Note: Circular references can be useful in specific scenarios like iterative calculations, but often they are accidental and should be corrected for proper functioning.
Wrapping Up
Mastering the art of tracing dependents in Excel equips you with the ability to manage complex spreadsheets effectively. By understanding dependencies, you can ensure accuracy, troubleshoot errors, and optimize your work processes. Remember that Excel provides various tools for tracing and understanding data flow, making it easier to keep your spreadsheets error-free and highly functional. Utilize the ‘Trace Dependents’ feature, error checking tools, and consider exploring VBA macros for more advanced dependency management.
What happens if I accidentally remove an arrow?
+You can redraw the arrows by re-clicking ‘Trace Dependents’ or ‘Trace Precedents’ in the ‘Formulas’ tab.
Can I automate dependency tracing with macros?
+Yes, with VBA macros, you can automate much of the dependency tracing process, making it easier for complex workbooks.
Why are some dependent cells not showing up?
+This might happen if cells are on different worksheets or if formulas have been altered to no longer reference the original cell.
Can tracing dependents slow down Excel?
+In very large spreadsheets, the constant tracing can indeed slow down Excel. It’s best to turn off dependency arrows when not actively tracing.
Is there a way to find out who last changed a cell?
+You can use the ‘Track Changes’ feature in Excel for this purpose, which logs edits in shared workbooks.
Related Terms:
- Trace dependents excel adalah
- Trace Precedents Excel adalah
- excel trace precedents and dependents
- tracking dependents in excel
- how to trace dependent cells