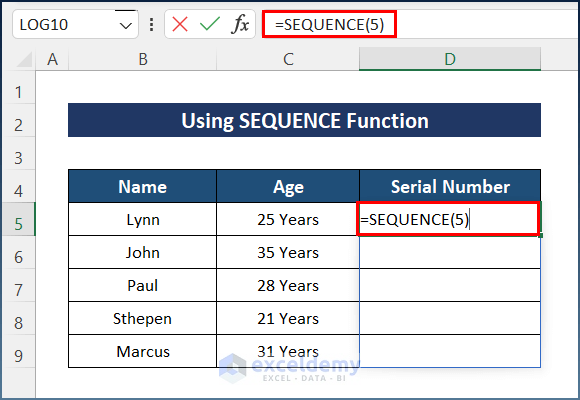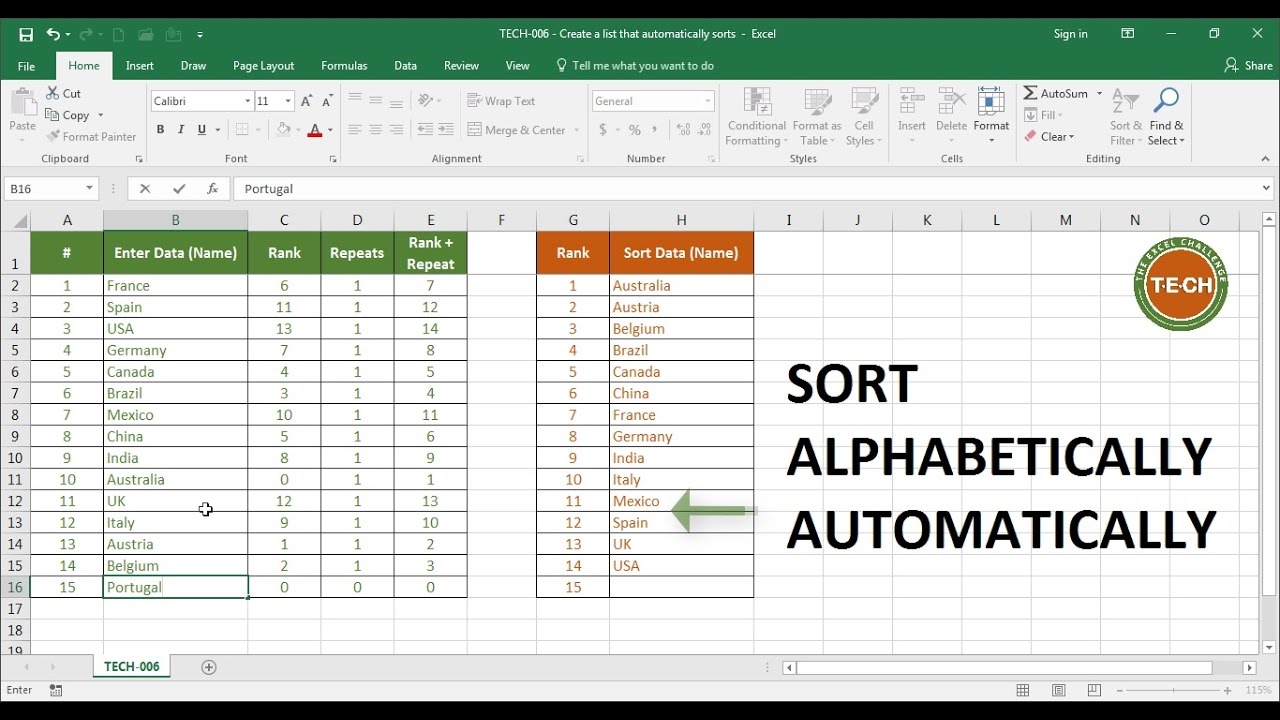Mastering Excel Mail Merge: Simple Guide

Welcome to our comprehensive guide on mastering Excel Mail Merge. This blog post is tailored for individuals who are keen on utilizing Microsoft Excel and Microsoft Word to send personalized communications efficiently. Let's delve into what makes Excel Mail Merge an invaluable tool in your office toolkit.
Why Use Excel Mail Merge?
Mail Merge streamlines the process of sending out personalized emails, letters, or documents to a large audience. Here are some benefits:
- Time Efficiency: Automate the task of personalizing individual documents, which would be time-consuming if done manually.
- Personalization: Personalize each communication with data like names, addresses, or any relevant information you have stored in Excel.
- Consistency: Ensures uniformity across all documents sent out.
- Scalability: Easily manage and send communications to thousands or more recipients.
Step-by-Step Guide to Excel Mail Merge
Follow this guide to learn how to perform an Excel Mail Merge:
1. Prepare Your Excel Data
- Open your Excel workbook where you have your contact information.
- Ensure the first row contains column headers. For instance, Name, Email, Address, etc.
- Save your file with a recognizable name, ensuring there are no merge conflicts (like merged cells or formulas affecting output).
📢 Note: Ensure your data is clean, with no merged cells or special characters that could cause issues during the merge.
2. Set Up Your Document in Microsoft Word
- Open a new Word document.
- Click on the Mailings tab and select Start Mail Merge. Choose Step by Step Mail Merge Wizard.
- Select the document type (e.g., letters, emails, envelopes).
- Choose your data source by selecting your Excel workbook.
3. Write Your Document with Merge Fields
- Write your letter or email content.
- Insert merge fields where you want to personalize data. For example:
- Dear
<> - We are delighted to inform you that…
- Your address:
<>,<,> <>
4. Preview Your Results
After inserting merge fields, use the “Preview Results” button in Word to see how your personalized documents will look. This step is crucial for checking for any data issues or alignment problems.
5. Finish and Merge
- When you are satisfied with the preview, go to Finish & Merge.
- Select your preferred method:
- Edit Individual Documents: Opens documents for manual review before printing or emailing.
- Print Documents: Directly sends them to the printer.
- Send E-mail Messages: If you’re merging with email, this option will be available.
📢 Note: If sending emails, ensure your data includes valid email addresses.
6. Sending Emails
- Select the email merge option.
- Choose your email subject.
- Set the recipient field from your data source (e.g.,
Email). - Word will use Outlook to send the emails, so ensure Outlook is configured with your mail settings.
Common Mistakes to Avoid
- Merge Conflicts: Ensure no merged cells or data issues exist in your Excel file.
- Incorrect Email Addresses: Double-check all email addresses for validity.
- Field Name Errors: Make sure all field names match between Excel and Word.
In summary, mastering Excel Mail Merge can significantly enhance your productivity and communication efforts. Whether you're sending invitations, marketing emails, or internal memos, this tool allows for personalized mass communication with ease. It's efficient, versatile, and can be mastered with some practice.
Can I use Mail Merge for both letters and emails?
+
Yes, Microsoft Word supports Mail Merge for creating both printed letters and sending emails through Outlook.
What data formats can Excel Mail Merge handle?
+
Excel Mail Merge works well with text, numbers, and dates. Avoid complex data types like merged cells, or formulas affecting the display.
How do I handle special characters in my data?
+
Make sure to format or remove special characters that might disrupt the merge process. Common issues include quotation marks or commas.
Related Terms:
- excel mail merge example
- mail merge in excel spreadsheet
- excel mail merge instructions
- mail merge using excel data
- run mail merge from excel
- combine emails in excel