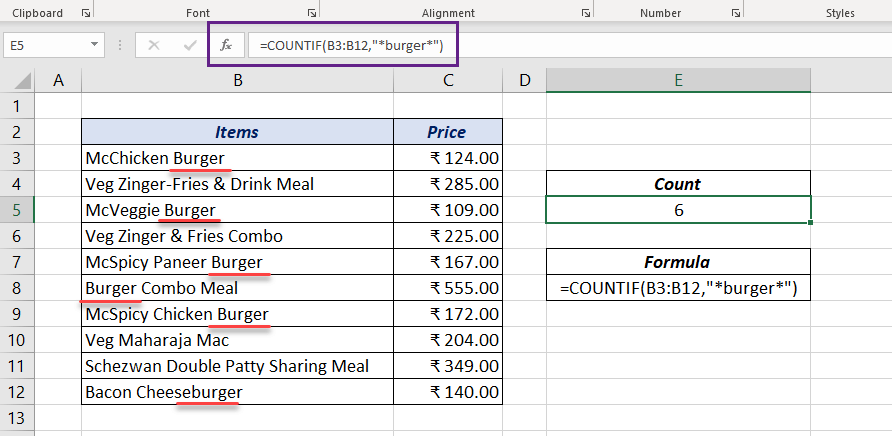5 Easy Ways to Auto Sort Your Excel Data
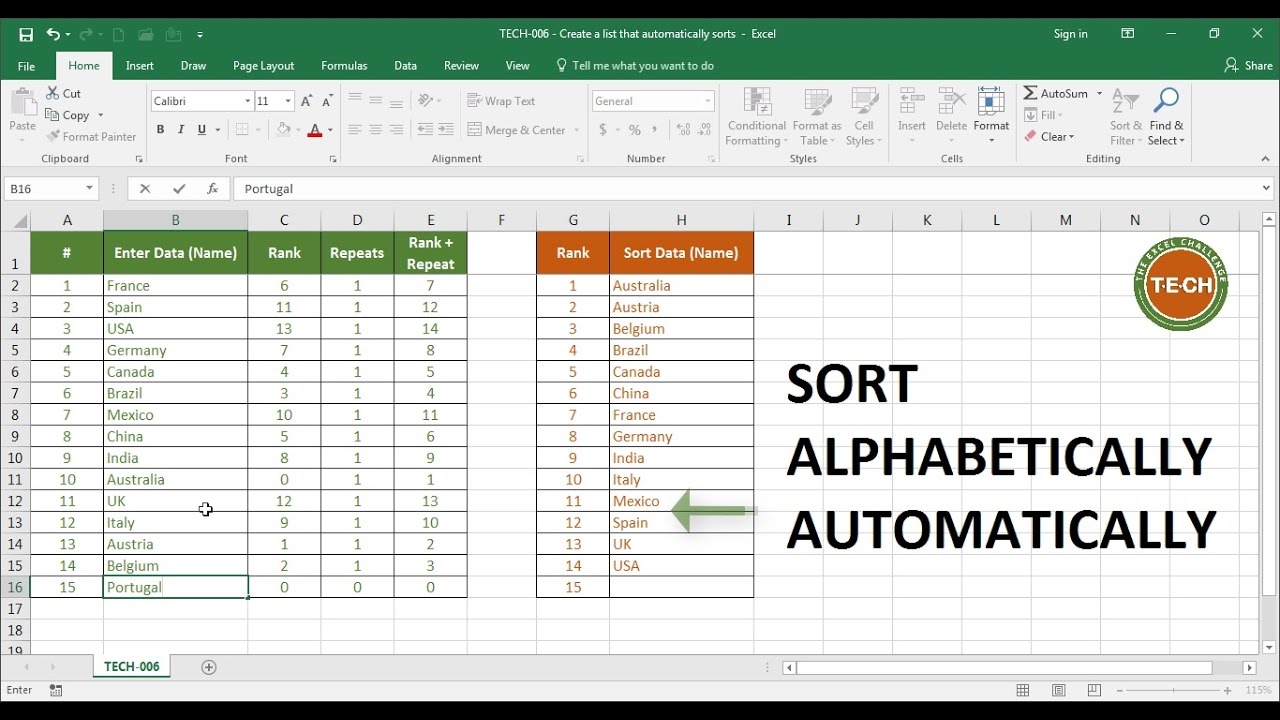
The ability to sort data quickly and efficiently in Microsoft Excel is a fundamental skill for anyone working with large datasets. Sorting helps in organizing information, making it easier to analyze and interpret. Whether you're a student, a business analyst, or just managing your personal expenses, automating data sorting can save you time and reduce errors. Here are five easy ways to auto-sort your data in Excel:
1. Using the Sort Function
Excel’s built-in Sort function is the most straightforward method to organize your data:
- Select the range of data or the entire column you wish to sort.
- Go to the Data tab on the Ribbon.
- Click Sort & Filter, then choose Sort A to Z or Z to A depending on the order you need.
💡 Note: This method works instantly for simple sorting but may not be ideal for complex data structures.
2. Custom Lists for Sorting
If you have specific ordering requirements beyond alphanumeric sorting, Excel allows you to define custom lists:
- Go to File > Options > Advanced.
- Under the General section, click on Edit Custom Lists.
- Type in your list, for example, “High, Medium, Low” for a priority list, and hit Add.
- Now, when sorting, you can choose this custom list from the Order dropdown in the Sort dialog.
🔗 Note: Custom lists are particularly useful for sorting by categories not naturally ordered alphabetically or numerically.
3. Using Excel Tables for Automatic Sorting
Excel Tables offer dynamic sorting capabilities:
- Convert your range of data into a table by selecting the range and pressing Ctrl+T.
- Once your data is in table format, sorting becomes easier. Just click the drop-down arrow in any column header and choose how to sort.
- Any new data added to the table will automatically sort according to your settings.
This method is highly recommended for datasets that change frequently.
4. VBA for Advanced Sorting
For those needing to automate sorting with complex criteria, VBA (Visual Basic for Applications) can be a powerful tool:
- Press Alt+F11 to open the VBA editor.
- Insert a new module and write your macro to sort data according to custom logic or to auto-sort whenever data changes.
Here’s a simple example for sorting by a specific column:
Sub AutoSort()
With ActiveSheet.Sort
.SortFields.Clear
.SortFields.Add Key:=Range(“A1:A10”), Order:=xlAscending
.Apply
End With
End Sub
🚀 Note: VBA macros can be scheduled to run automatically on data changes, making your sorting truly hands-off.
5. Advanced Filter for Complex Sorting
For complex sorting scenarios, where data might need to be filtered and then sorted, use the Advanced Filter:
- Go to the Data tab.
- Click on Advanced in the Sort & Filter group.
- Set up your criteria range and the list range to define how your data should be sorted and filtered.
This method is suitable for scenarios requiring both sorting and conditional filtering.
After exploring these five methods, it's evident that Excel provides multiple avenues to achieve efficient data sorting. Whether you're dealing with simple or complex data scenarios, there's a sorting strategy suited to your needs. Automation not only saves time but also ensures consistency in how data is organized, which can be crucial for maintaining data integrity across large datasets.
Selecting the appropriate sorting method depends on the frequency of data updates, the complexity of the data structure, and the precision required in your data analysis. Remember, the more automated you can make these processes, the more time you'll have to focus on interpreting the results, rather than organizing them.
Can I sort data by multiple columns at once?
+Yes, you can sort data by multiple columns by going to Data > Sort, where you can add multiple levels of sorting criteria. For instance, you could sort first by Last Name and then by First Name.
What if my data includes headers that need to remain at the top?
+When sorting, make sure to check the option for “My data has headers” in the Sort dialog box to keep your headers stationary.
How do I ensure my data stays connected after sorting?
+Ensure that rows or columns are not broken by selecting the entire range of data before sorting. This keeps related data together.
Related Terms:
- Sort data Excel multiple columns
- Sort largest to smallest Excel
- Sort Excel by column
- excel automatic sort by value
- excel auto sort when entered
- excel reorder rows by value