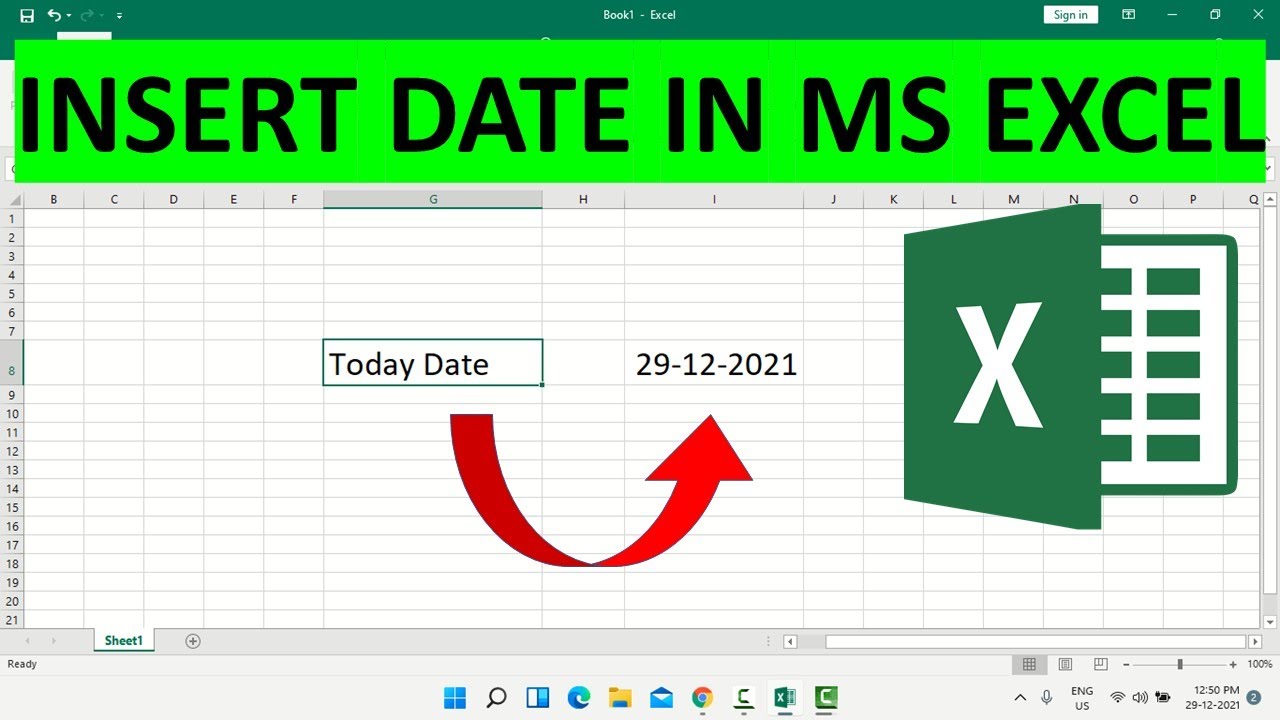Circular Reference in Excel: What It Is and How to Fix It

If you've ever worked extensively with Microsoft Excel, chances are you've encountered or heard about circular references. This phenomenon can be a source of frustration, yet understanding what they are and how to manage them can significantly boost your efficiency and accuracy in using Excel. In this comprehensive guide, we'll delve into what circular references are, why they occur, and how you can resolve them effectively.
What Is a Circular Reference?
A circular reference in Excel happens when a formula in a cell refers back to itself, either directly or through a chain of formulas. Here’s a simple example:
- If cell A1 contains the formula
=B1+C1and then B1 is set to=A1+10, this creates a circular reference because A1 indirectly references itself through B1.
Circular references can also be more complex, involving several cells where one cell’s value depends on another, which in turn depends back on the first one.
Why Do Circular References Occur?
Circular references can occur for several reasons:
- Unintended Error: Most commonly, they happen accidentally due to oversight or misunderstanding of how formulas interact.
- Intended Iterative Calculations: Sometimes, they are set up intentionally to solve iterative problems where values need to converge.
- Pivot Tables or Data Tables: When formulas are linked to these dynamic elements, circular references can occur if not carefully managed.
- User Forms or VBA: Scripts that feed data back into the same cells they started from can also create circular references.
Identifying Circular References
Excel helps identify circular references by:
- Displaying an error message when you enter a formula that results in a circular reference.
- Changing the status bar to read “Circular References” when a circular reference exists in the workbook.
- Allowing you to track and locate them via the Formulas tab under Error Checking.
Fixing Circular References
Here are the steps to resolve circular references:
Locate the Circular Reference
Use the Error Checking feature in the Formulas tab or look at the status bar to pinpoint where the circular reference exists.
🔍 Note: If you have multiple sheets, checking each sheet individually might be necessary to find the reference.
Analyze the Problem
Check if the circular reference was intentional or accidental. If intentional, decide if iterative calculations are needed or if there’s a better approach.
- If it’s an error, rewrite the formula to prevent self-reference.
- If it’s intentional, set up iterative calculations in Excel:
- Go to File > Options > Formulas.
- Check the box for Enable iterative calculation.
- Set the maximum iterations and the maximum change values as needed.
Rewrite or Remove the Formula
In case of an accidental circular reference:
- Delete or modify the formula causing the reference.
- Consider using helper cells or sheets to break the cycle.
Use External Formulas
If the issue involves complex dependencies:
- Externalize some of the calculations to avoid circular references.
Best Practices to Avoid Circular References
- Plan Before You Build: Always outline your spreadsheet model first to foresee potential circular dependencies.
- Use Dynamic Named Ranges: These can prevent the need for a cell to reference itself indirectly.
- Check and Re-check: Regularly audit your work using Excel’s error-checking tools.
- Avoid Direct References in Formulas: Minimize direct cell references in formulas; use alternative methods like VLOOKUP or INDEX/MATCH if possible.
- Documentation: Keep documentation of your spreadsheet structure, making it easier to debug any issues.
To wrap up, circular references in Excel, while initially bewildering, can be managed and even leveraged with the right approach. Understanding the root cause and employing the correct strategies for resolution not only prevents errors but can also lead to better spreadsheet design and functionality. Whether you're an accidental creator of circular references or an intentional user of iterative calculations, mastering these elements can elevate your Excel proficiency to the next level.
What happens if I ignore a circular reference?
+Ignoring a circular reference can lead to calculation errors and incorrect results in your spreadsheet. Excel might calculate endlessly trying to resolve the circular dependency or stop calculating altogether, leaving you with outdated or incorrect values.
Can I use circular references for any benefits?
+Yes, under controlled conditions, circular references can be useful for iterative calculations where you want values to converge. This is often used in financial modeling or simulations to find equilibrium points.
How can I prevent circular references when designing complex spreadsheets?
+Plan your spreadsheet layout in advance, use structured references, avoid direct cell referencing where possible, and make use of Excel’s error-checking tools to catch potential circular dependencies early.
Do circular references only occur in Excel?
+No, circular references can occur in any spreadsheet software or even in programming logic where data loops back onto itself, causing similar issues with data integrity and calculations.
Related Terms:
- Menghilangkan Circular Reference excel
- Circular Reference Excel adalah
- Circular reference warning Excel
- excel circular reference warning
- circular calculation in excel
- show circular references in excel