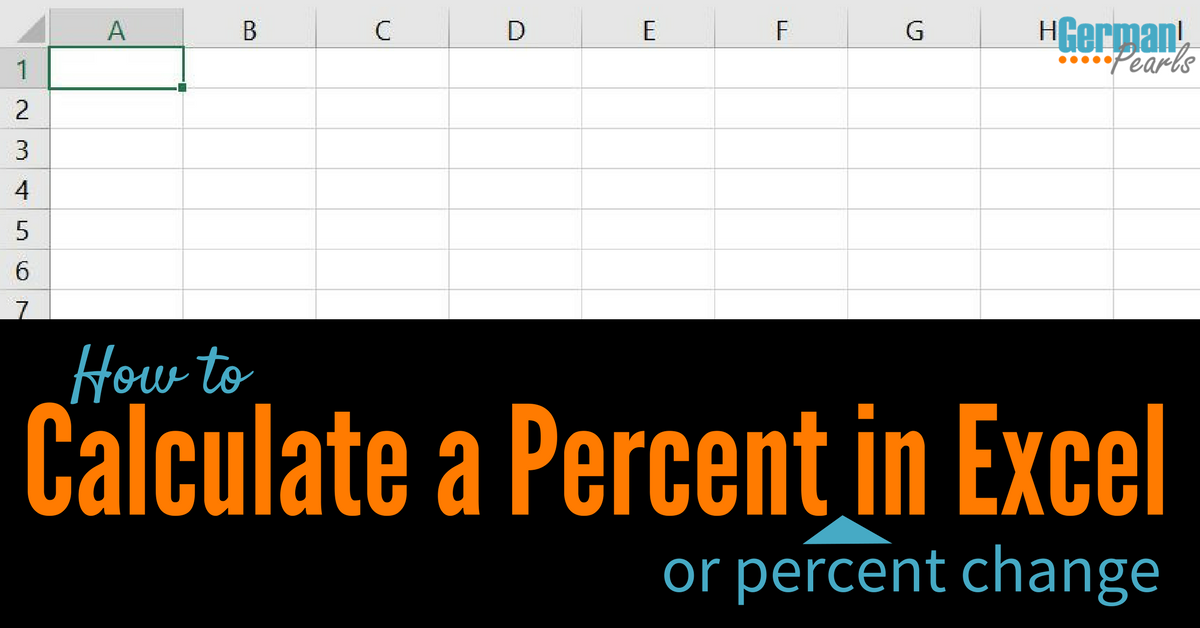5 Easy Ways to Convert Negative to Positive in Excel

Introduction to Converting Negative to Positive in Excel
In Excel, working with datasets often involves handling numbers, which can sometimes include negative values that you might need to convert to positive. Whether it's for financial analysis, data normalization, or just cleaning up a dataset, Excel offers several straightforward methods to change the sign of numbers. Here are five easy ways to convert negative values to positive ones in Microsoft Excel:
Method 1: Using the ABS Function
The ABS function in Excel returns the absolute value of a number, which means it converts any negative number to positive.
- Select the cell where you want the positive value to appear.
- Type
=ABS(A1), assuming A1 contains your negative value. - Press Enter.
Method 2: Multiplying by -1
Another simple approach to convert negatives to positives involves multiplying the number by -1:
- Select the cell for the result.
- Enter the formula
=A1*-1, where A1 is the cell with your data. - Hit Enter.
❗ Note: This method will make positive numbers negative as well, so use it only when your dataset consists solely of negative values.
Method 3: Using Paste Special
You can also use the Paste Special feature to achieve this without a formula:
- Copy the column or range with negative numbers.
- Right-click where you want to paste the positive values.
- Choose Paste Special.
- Under operations, select Multiply and enter -1 in the Value box.
- Click OK.
Method 4: Custom Number Formatting
Changing the number format can visually convert negative values to positive:
- Select the cells containing negative numbers.
- Go to the Number section of the Home tab.
- Click the Number Format dropdown and select Custom.
- Enter
0;0;0;0in the format box to display all numbers as positive.
📝 Note: This method does not change the actual value in the cell; it only affects how the number is displayed.
Method 5: Using IF Function
The IF function provides a conditional way to convert numbers:
- In the cell for the result, type
=IF(A1<0,A1*-1,A1). - Press Enter.
Additional Considerations
When converting negative values to positive, keep in mind:
- Data Integrity: Ensure you know why you are converting numbers. Altering data can have implications for analysis.
- Temporary vs. Permanent: Decide if you want to change the values permanently or just for presentation.
- Consistency: Make sure the conversion is applied consistently across your dataset.
In wrapping up this discussion on converting negative to positive in Excel, we’ve covered multiple techniques tailored to different needs. From straightforward functions like ABS and IF to creative uses of number formatting, these methods provide flexibility in managing data. It’s crucial to choose the right approach based on the data’s purpose and the desired outcome, always keeping data integrity and consistency in mind.
Why should I convert negative values to positive in Excel?
+Converting negative values to positive can be useful for data cleaning, analysis where absolute values are relevant (e.g., distance calculations), or when preparing data for certain models or formulas that assume positive values only.
Can I convert only specific negative numbers to positive?
+Yes, by using the IF function, you can set conditions to convert only specific negative numbers to positive while leaving others as is.
Will converting negative to positive in Excel change my data permanently?
+It depends on the method you use. Methods like ABS or IF functions will change the value when used in formulas, but number formatting only affects display. Always ensure to back up your data before making changes.
Related Terms:
- formula to convert positive negative
- remove minus sign in excel
- excel make all numbers positive