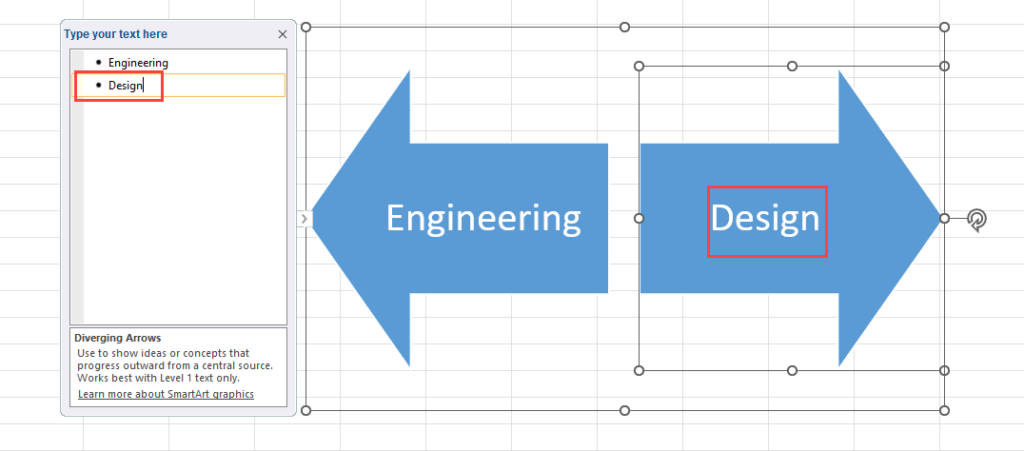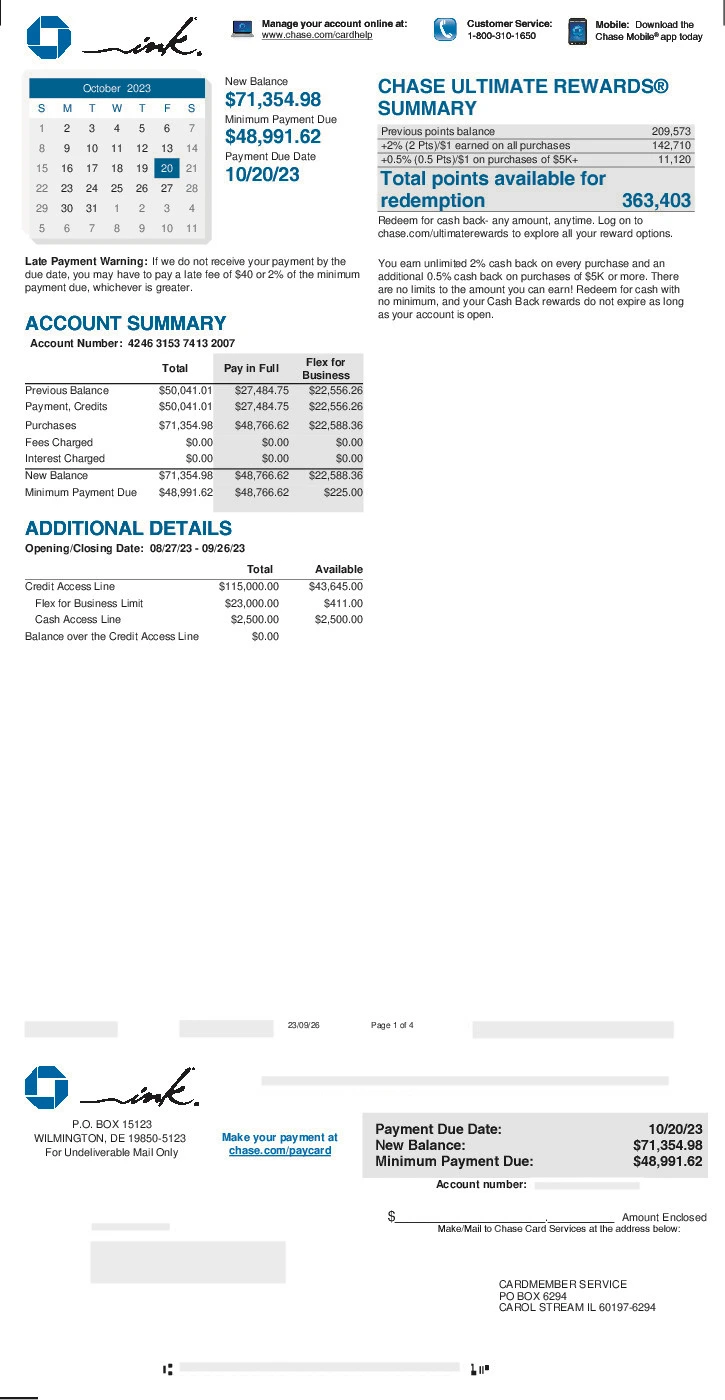How to Calculate P-Value in Excel: Simplified Guide

Calculating p-values in Excel is essential for anyone involved in data analysis, especially those in fields like statistics, research, and data science. While Excel is commonly known for its capabilities in data handling and basic analysis, it might not seem like the go-to tool for statistical significance testing at first. However, with the right formulas and understanding, it can be a surprisingly powerful tool for computing p-values. Here, we'll explore how to calculate p-values using various Excel functions to simplify the process, ensuring even those new to statistical analysis can perform these calculations with ease.
Understanding P-Value
P-value, or probability value, measures the strength of the evidence against the null hypothesis. Here's a simple breakdown:
- Null Hypothesis: The hypothesis that there's no effect or no difference between groups in the population.
- Alternative Hypothesis: The hypothesis that there's an effect or difference you're looking to support.
The p-value helps in deciding whether to reject the null hypothesis based on the data at hand. A smaller p-value suggests stronger evidence against the null hypothesis, often leading to its rejection when the p-value is less than or equal to a pre-specified significance level, commonly set at 0.05 or 5%.
Calculating P-Value in Excel
Using T.TEST Function for Independent Samples
If you’re comparing two independent samples for significance, Excel’s T.TEST function is your tool. Here’s how to use it:
- Select your data: Have your two sets of data ready, one in each column.
- Use the T.TEST function: The syntax is =T.TEST(array1, array2, tails, type).
🔔 Note: Array1 and Array2 should be the ranges containing your data sets. ‘Tails’ can be 1 for a one-tailed test or 2 for a two-tailed test. ‘Type’ is generally set to 2 for two-sample unequal variance (Hetero-) or 1 for paired (Dependent) test.
Here is an example:
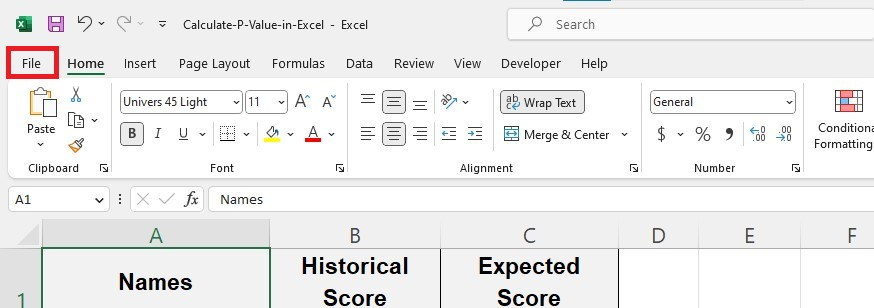
| Data Set 1 | Data Set 2 |
|---|---|
| 10 | 12 |
| 14 | 15 |
| 12 | 18 |
=T.TEST(A1:A3, B1:B3, 2, 2)
This formula will calculate the p-value for the two-sample t-test with two tails for unequal variances.
Using F.TEST for Variance Comparison
When the goal is to compare the variance between two sets of data, the F.TEST function comes in handy:
- Select your data: Arrange your data into two distinct sets.
- Use the F.TEST function: The syntax is =F.TEST(array1, array2).
Here is an example:
| Data Set A | Data Set B |
|---|---|
| 8.5 | 10.2 |
| 9.0 | 10.1 |
| 9.3 | 9.9 |
=F.TEST(A1:A3, B1:B3)
This will return the one-tailed probability for the F-test, essentially a p-value.
Performing Multiple Tests
For situations where you need to perform multiple significance tests simultaneously, consider these approaches:
- Automate with Macros: If you’re conducting repeated tests, a VBA macro can streamline the process by automating the calculation of p-values across multiple data sets.
- Use Array Formulas: Advanced users can employ array formulas to calculate p-values for multiple comparisons in a single formula.
While Excel doesn’t offer a built-in function for correcting p-values, you can manually adjust them using the Bonferroni correction, which involves multiplying each p-value by the number of tests performed.
🚨 Note: Adjusting p-values is crucial when conducting multiple tests to control the family-wise error rate. Consider using statistical software or custom functions for more complex adjustments like the Benjamini-Hochberg procedure.
Key Considerations for Accurate P-Value Calculation
- Data Distribution: Ensure your data sets follow an appropriate distribution for the tests you’re using. For t-tests, normality or large sample sizes are generally required.
- Type I and Type II Errors: Be aware of the trade-offs between false positives and false negatives.
Summing Up
Excel provides a multitude of functions for statistical analysis, including p-value calculation, making it an accessible tool for researchers, analysts, and students. This guide has shown you how to use Excel for basic significance testing with functions like T.TEST and F.TEST, but there’s more to statistical analysis than what meets the eye at first. Understanding the assumptions behind the tests, the choice of one-tailed versus two-tailed tests, and the need for adjustments when performing multiple comparisons are key elements to ensure accurate and meaningful results.
Why should I use Excel for calculating p-values?
+Excel is user-friendly and widely available, making it an accessible tool for basic statistical analysis. It provides functions to calculate p-values without the need for specialized software.
Can I perform a one-tailed or two-tailed test in Excel?
+Yes, with the T.TEST function, you can specify whether you want a one-tailed (1) or two-tailed (2) test by adjusting the ‘tails’ argument.
What does a p-value tell me about my data?
+A p-value indicates the strength of the evidence against the null hypothesis. A small p-value (typically ≤ 0.05) suggests that the observed effect or difference is unlikely to have occurred by chance.
Related Terms:
- P value Excel
- P-value Excel formula
- P value Correlation in Excel
- Kalkulator p-value
- Standard test calculator
- excel correlation p value