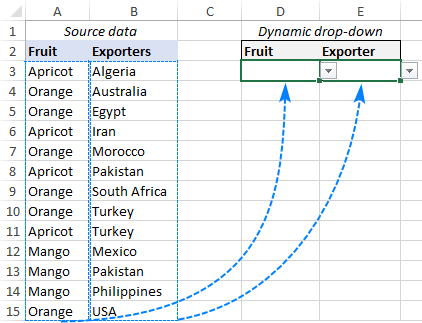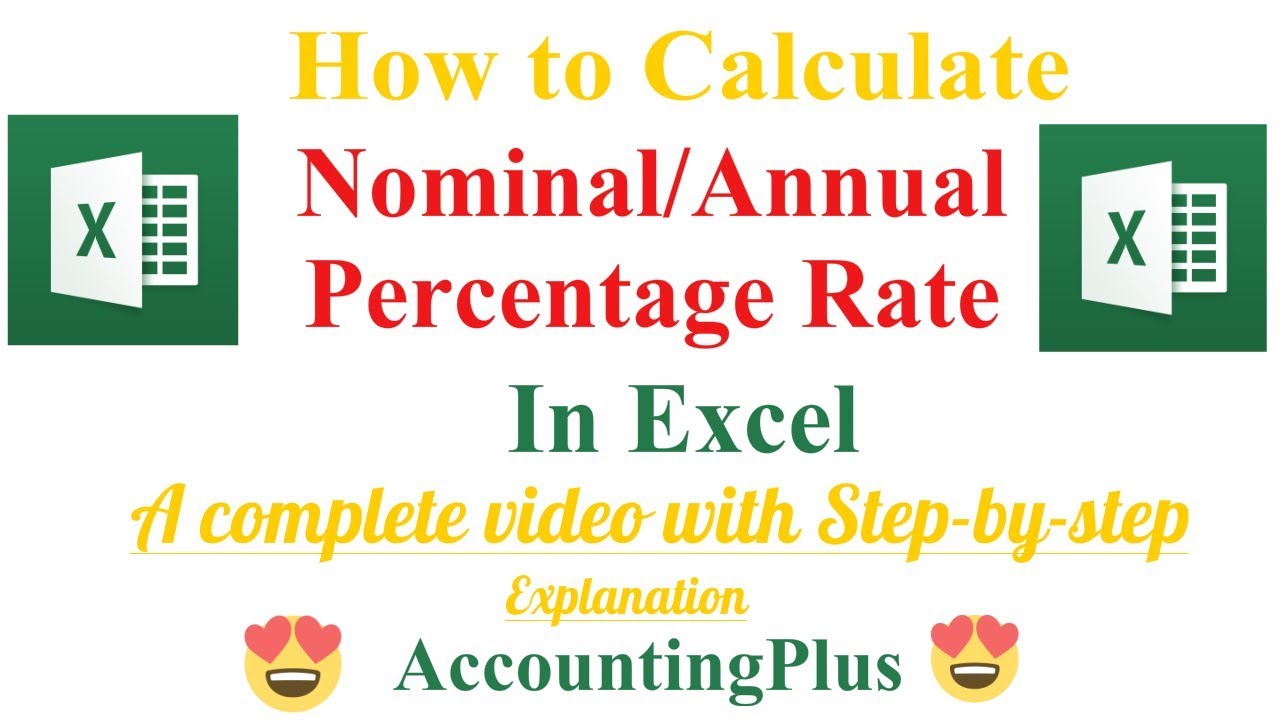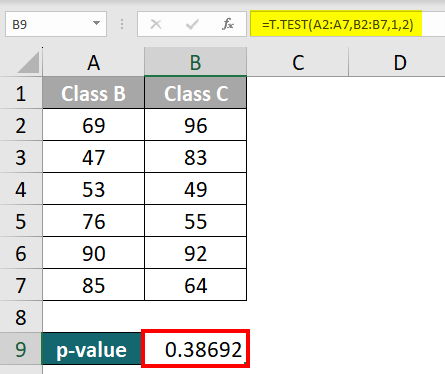5 Ways to Draw Arrows in Excel Easily
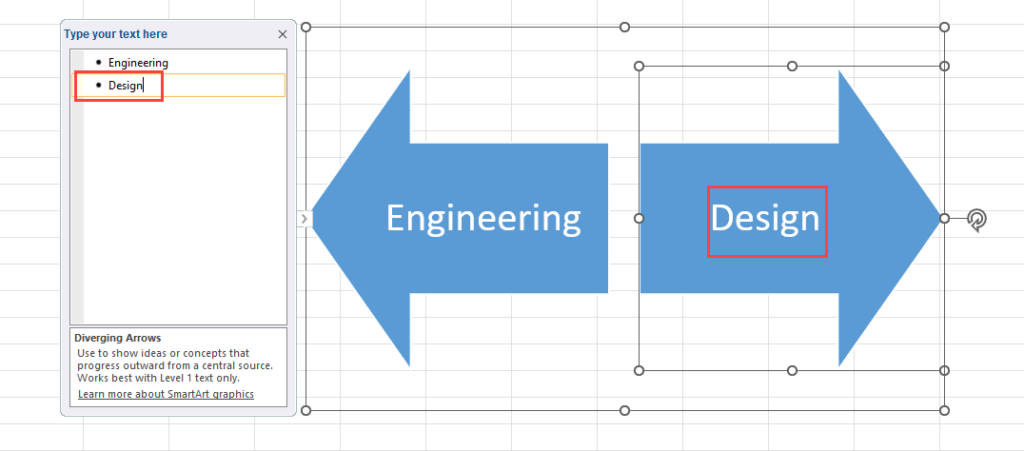
In the world of spreadsheets, Microsoft Excel stands out as a powerful tool for organizing, analyzing, and presenting data. However, Excel isn't just about numbers and functions; it also offers a suite of drawing tools that can enhance the visual appeal and functionality of your spreadsheets. One of the most common shapes used for navigation, indication, and design is the arrow. Arrows in Excel can serve various purposes—from pointing out critical data to improving the readability of charts. In this blog post, we'll explore five user-friendly ways to draw arrows in Excel, ensuring you can add this functionality effortlessly to your worksheets.
1. Using Excel’s Drawing Tools

The most straightforward method to add arrows to your Excel worksheet is by using the built-in drawing tools:
- Select the “Insert” Tab: Navigate to the top menu and click on “Insert”.
- Choose Shapes: From the options, select “Shapes”.
- Pick an Arrow: Scroll through the shapes until you find the arrow section. Excel provides various arrow types, including block arrows, curved arrows, and connectors.
- Draw the Arrow: Click and drag on the spreadsheet to draw your arrow. Adjust its size and shape as necessary.
📌 Note: Excel’s arrow shapes can be adjusted for size, color, and line thickness using the Format Shape pane.
2. Creating Custom Arrows with Line Arrows
If the standard arrow shapes don’t meet your needs, you can create custom arrows:
- Insert a Line: Go to “Insert” > “Shapes” > “Line”.
- Adjust Line Style: Select the line and go to “Shape Outline” in the Format tab to change its appearance or add an arrowhead at either end.
- Add Arrowheads: With the line selected, you can choose to add an arrow at one or both ends of the line, making it a custom arrow.
- Draw Your Arrow: Draw your custom arrow on the worksheet and adjust its properties as needed.
Custom arrows are great for creating unique visual cues or for when the built-in shapes don’t quite fit your design needs.
3. Using SmartArt for Complex Arrow Diagrams

When you need to create more complex arrow diagrams or flowcharts, SmartArt can be an invaluable tool:
- Insert SmartArt: Go to “Insert” > “SmartArt”.
- Select a Layout: Choose a layout that includes arrows, like process, hierarchy, or cycle.
- Customize Your Diagram: Adjust the SmartArt by adding text, changing colors, or modifying the arrow paths.
SmartArt is particularly useful for creating professional-looking diagrams or when you need to show relationships or steps in a process.
4. VBA Macro for Automated Arrow Placement
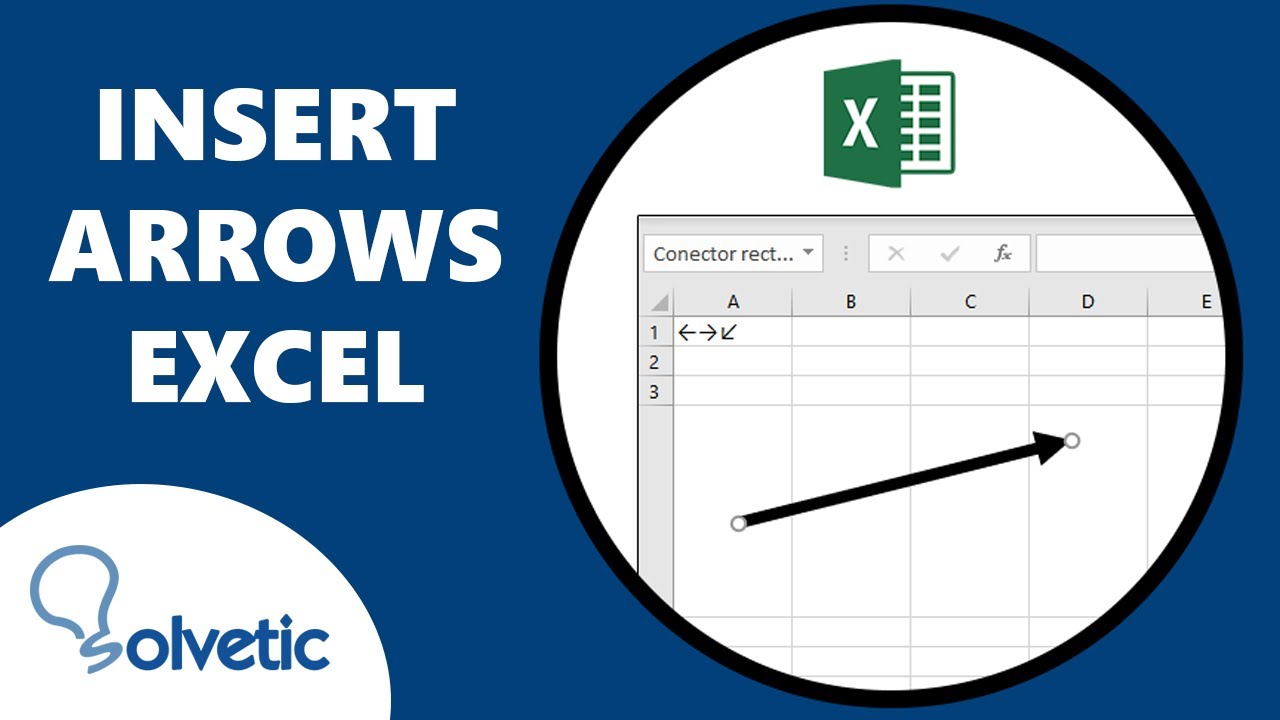
| Pros | Cons |
|---|---|
| Automation of repetitive tasks | Requires VBA knowledge |
| Consistency in arrow design | Can be complex for beginners |
| Customization options | Slow performance with large datasets |
For those comfortable with VBA, creating macros to automatically draw arrows can be highly efficient:
- Open VBA Editor: Press "Alt + F11" to access VBA in Excel.
- Create a New Module: Click "Insert" > "Module".
- Write the Macro: Use the following basic code to draw an arrow from one cell to another:
Sub DrawArrow() With ActiveSheet.Shapes.AddShape(msoShapeRightArrow, 50, 50, 100, 30).Line .ForeColor.RGB = RGB(0, 0, 255) .Weight = 2 End With End Sub - Modify Macro: Adjust the macro's parameters to fit your specific needs.
Macros can significantly speed up your workflow, particularly for large datasets or when arrows need to be consistently formatted.
5. Using Third-Party Add-ins or Tools
For those who want functionality beyond Excel’s native capabilities, third-party add-ins or external tools can provide:
- Explore Excel Add-ins: Look in the Excel Store or other reputable sources for add-ins like “SmartDraw” or “Visio for Office”.
- Import and Use: After installation, these tools allow for advanced diagram creation with drag-and-drop arrow designs.
- Customization: Enjoy enhanced customization options for arrows, including different styles, sizes, and colors.
While this option might require investment, it can greatly enhance your diagramming capabilities, offering a wider range of designs and functionalities.
By employing these five methods, you can easily incorporate arrows into your Excel spreadsheets to highlight trends, indicate steps in a process, or simply to improve the visual structure of your data. Whether you're a novice or an experienced Excel user, these techniques provide versatile solutions for different needs:
Can I resize arrows after they are drawn?
+Yes, you can resize arrows by selecting the shape and dragging its adjustment handles. For more precise adjustments, use the Format Shape pane.
What if I need arrows with text?
+Right-click on the arrow, choose “Edit Text”, or use SmartArt which allows you to insert text directly into the arrow shapes.
Can arrows be linked to specific cells?
+Yes, you can link arrows to cells for dynamic updates by using formulas or VBA. For example, using a macro to position arrows based on cell values.
How can I print my Excel sheet with arrows?
+Make sure that your arrows are within the print area. You can set the print area by selecting the relevant cells and choosing “Set Print Area” from the Page Layout tab.
Are there shortcuts to draw arrows quickly?
+While Excel doesn’t have dedicated shortcuts for drawing arrows, you can speed up the process by customizing the Quick Access Toolbar with the arrow shapes you use frequently.
Related Terms:
- Arrow chart Excel
- Excel draw arrows between cells
- Draw arrow Excel
- Arrow Visio
- up arrow symbol in excel
- arrow symbol shortcut in excel