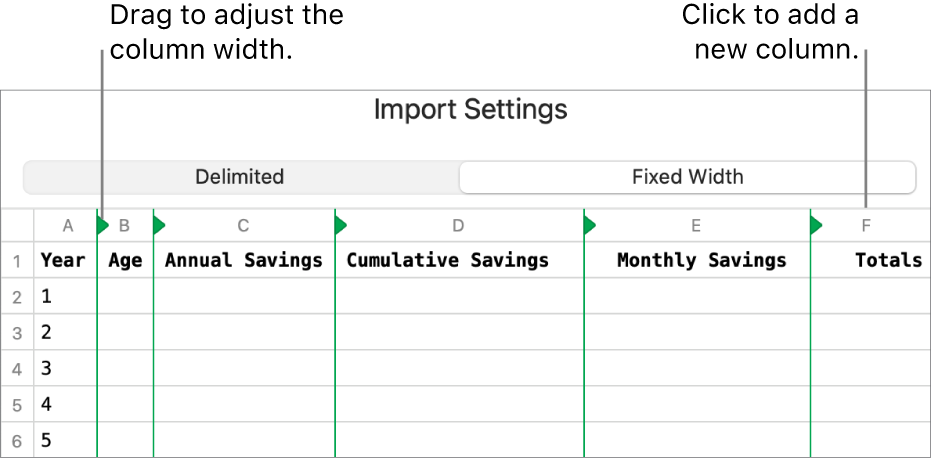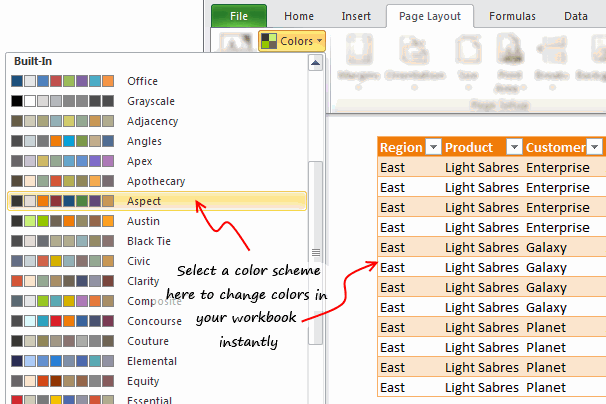3 Ways to Easily Convert Negative to Positive in Excel

When working with data in Microsoft Excel, you might often encounter situations where you need to convert negative numbers into positive ones. Whether you're dealing with financial figures, scientific data, or any other numerical information, the ability to easily change the sign of numbers is an essential skill. This article explores three straightforward methods to make negative numbers positive in Excel, enhancing your data analysis workflow.
Method 1: Using the ABS Function
The Absolute Value (ABS) function is a quick and direct way to convert negative numbers to positive:
- Select the cell where you want the positive value to appear.
- Type
=ABS(A1)where A1 is the cell containing the negative number you want to convert. Press Enter.
📝 Note: The ABS function will return the absolute value of the number, effectively making all numbers positive.

Method 2: Utilizing Custom Number Formatting
Custom number formatting allows you to change how numbers are displayed without altering their actual value:
- Select the cells or range of cells with negative numbers.
- Right-click, choose ‘Format Cells’, then go to the ‘Number’ tab.
- In the ‘Custom’ category, enter the following format:
0;[Green]0, where “Green” can be replaced with any color of your choice.
This will make negative numbers appear in green, but they will still be negative values if you reference them in formulas.

| Original Value | Displayed Value |
|---|---|
| -50 | 50 |
| 100 | 100 |
💡 Note: Custom formatting only affects the visual representation and not the underlying data.
Method 3: Paste Special with Multiply by -1
This method can be handy when you need to convert multiple cells at once:
- Enter -1 into an empty cell.
- Copy this cell (Ctrl + C).
- Select the cells containing negative numbers.
- Right-click and choose ‘Paste Special’, then ‘Operations’, and select ‘Multiply’.
- Click OK to multiply all selected cells by -1, effectively converting negatives to positives.
🔍 Note: This method modifies the cell values permanently. Remember to undo if needed.

Understanding how to convert negative values to positive in Excel can significantly streamline your data management tasks. Whether you're using the ABS function for a quick change, custom formatting for a visual representation, or Paste Special for bulk operations, each method has its unique use case. By incorporating these techniques into your Excel skills, you enhance not only your productivity but also the accuracy of your data analysis.
Can I convert a range of cells at once?
+Yes, you can convert a range of cells using the ABS function or the Paste Special method. Select the entire range and apply the desired method.
Will the original negative values be lost after conversion?
+Using the ABS function or Paste Special methods will change the value to positive, but if you use custom formatting, the original negative value remains.
Are there any limitations to these methods?
+With custom formatting, the actual value remains negative. Also, remember that applying the Paste Special method cannot be undone easily if you work with large datasets.
Related Terms:
- formula to convert positive negative
- remove minus sign in excel
- excel make all numbers positive