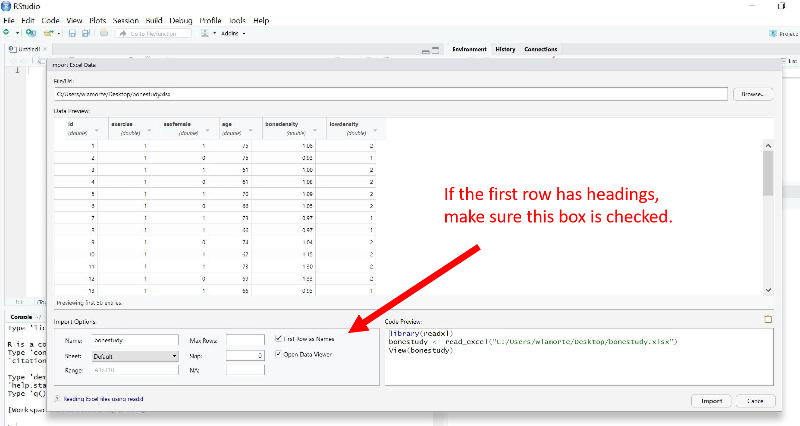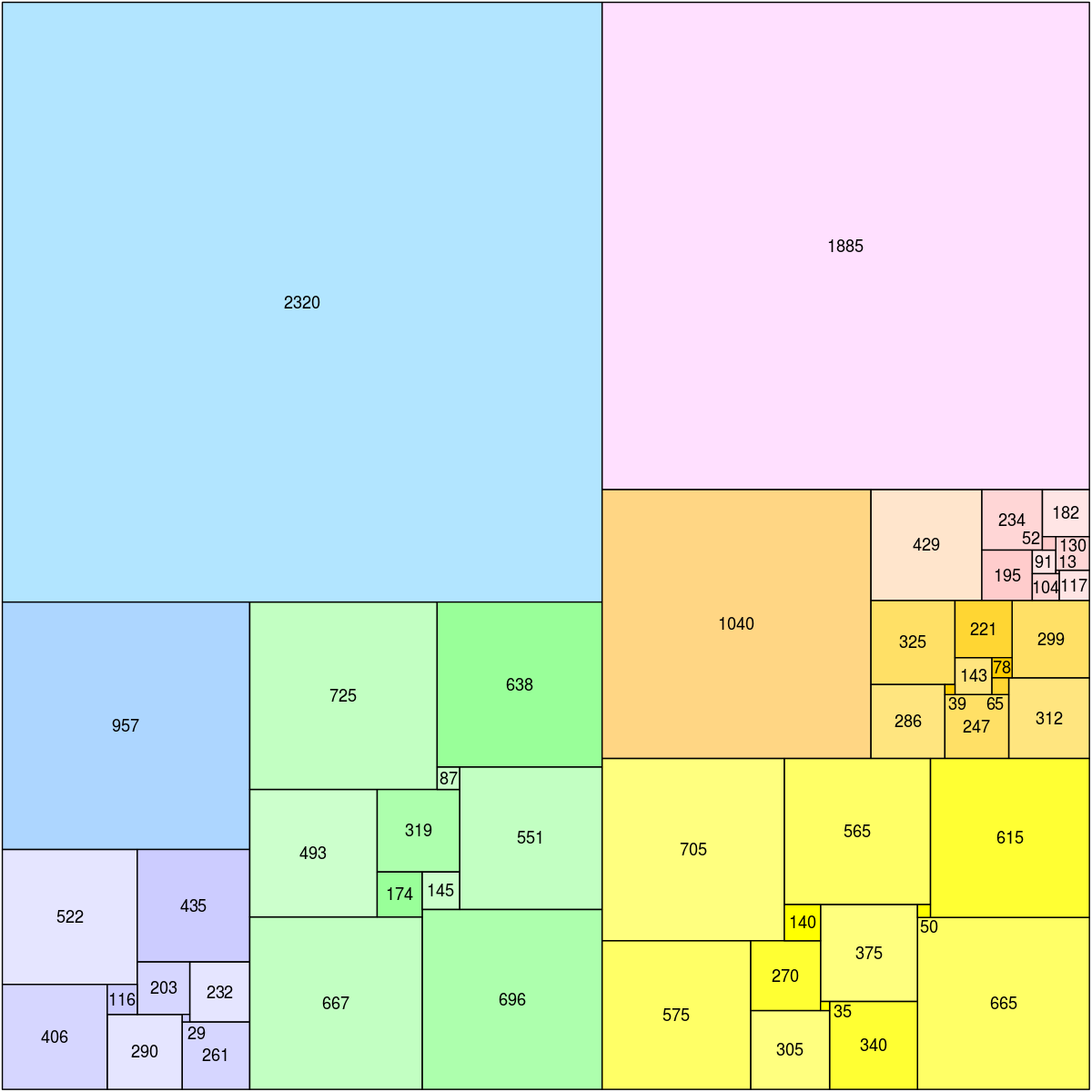Excel Formula for Absolute Delta: Quick Guide

Excel is an incredibly versatile tool, especially for data analysis. One common operation involves calculating the absolute difference between two values, which analysts might refer to as "Delta". This guide will help you understand how to leverage Excel to compute the absolute delta between any two numbers quickly and accurately.
Understanding Delta
Before we delve into the how-to, let’s define what we mean by delta:
- Delta (Δ) in mathematical terms represents a change or difference. In the context of data analysis, it often refers to the difference between two points or sets of data.
- Absolute Delta is the absolute value of this difference, ensuring that the result is always positive, disregarding the direction of change.
Excel Formula for Absolute Delta
Here’s how you can calculate the absolute delta in Excel:
Step 1: Input Data
Ensure you have two sets of numbers or cells ready. Let’s say cell A1 contains the first number and cell B1 contains the second:
Step 2: Apply the Formula
Use the following formula to calculate the absolute delta:
=ABS(A1-B1)This formula subtracts the value in B1 from A1, then applies the ABS function which returns the absolute value.
Step 3: Copy and Apply the Formula
If you need to apply this calculation to multiple rows or columns:
- Enter the formula into a new cell, for example, C1.
- Select cell C1 and drag the fill handle (the small square in the corner of the cell) down or across to fill other cells with the same formula.
Example Table
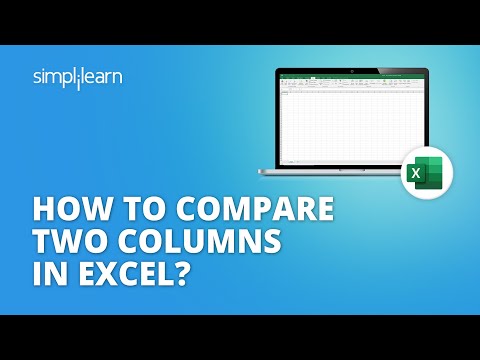
| First Number | Second Number | Absolute Delta |
|---|---|---|
| 10 | 5 | 5 |
| 7 | 12 | 5 |
| -3 | 4 | 7 |
📝 Note: The ABS function ensures your delta calculations are always positive, reflecting a change's magnitude rather than direction.
📝 Note: If your data changes dynamically, this formula will automatically recalculate the absolute delta based on the new values.
To sum up, understanding and utilizing Excel formulas like the one for calculating absolute delta can significantly enhance your data analysis capabilities. By following these straightforward steps, you can quickly and efficiently determine the absolute change between any two numbers. This knowledge not only streamlines your work but also aids in making more accurate data-driven decisions. Remember, Excel's capabilities extend beyond basic arithmetic to complex functions that can save you hours of manual calculation.
What if I need to calculate delta for a range of cells?
+You can use array formulas or extend the simple formula by dragging the fill handle over the range where you want the deltas calculated.
Can I calculate absolute delta in other spreadsheet programs?
+Yes, most spreadsheet software like Google Sheets or LibreOffice Calc have similar functions for this purpose. The formulas might differ slightly in syntax.
Is there a shortcut to quickly copy formulas in Excel?
+Yes, double-clicking the fill handle will automatically copy the formula down to all adjacent cells that contain data in the column to the left.
How can I make sure the delta is always displayed in positive format?
+By using the ABS function as shown in the guide, your delta will always be positive, regardless of the order of subtraction.
Related Terms:
- Delta in Excel formula
- Delta calculator