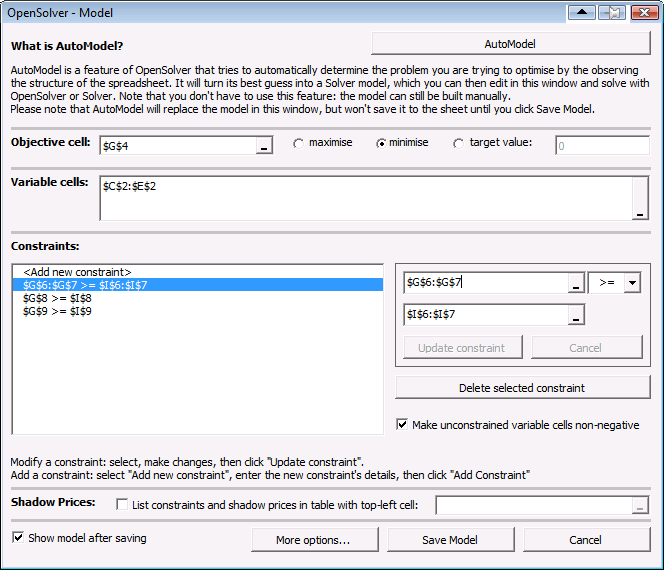Import Excel Files into R Easily with This Guide
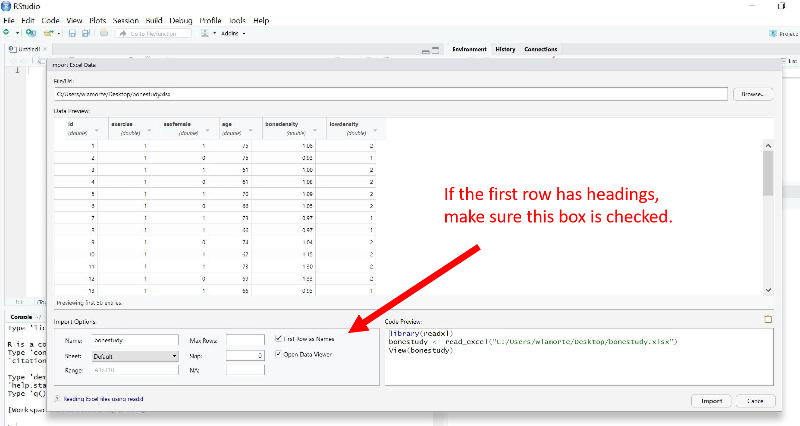
Importing Excel files into R has become a pivotal skill for data analysts, scientists, and anyone dealing with data in various formats. Excel, with its extensive use in businesses, is a common source of data for statistical analysis, and R, with its powerful statistical capabilities, is an excellent tool for processing and analyzing this data. This guide will provide a comprehensive walkthrough on how to seamlessly import Excel files into R, including troubleshooting common issues, and some pro tips to enhance your workflow.
Why Import Excel Files into R?
Before diving into the technicalities, let's explore why you'd want to import Excel files into R:
- Robust Data Analysis: R excels in providing advanced statistical and graphical techniques which Excel lacks.
- Automation: Importing data into R allows for scripting and automating repetitive tasks, saving time and reducing errors.
- Scalability: R can handle large datasets much more efficiently than Excel.
Prerequisites for Importing Excel Files
To start importing Excel files into R, ensure you have:
- R installed on your system. You can download R from the official R project website.
- Access to Excel files.
- The readxl package or alternatives like xlsx installed.
Here's how to install the readxl package:
install.packages("readxl")
Step-by-Step Guide to Import Excel Files into R
Loading the Package
Start by loading the readxl package into your R environment:
library(readxl)
Importing an Excel File
To import an Excel file, use the read_excel function. Here's how:
data <- read_excel("path/to/your/file.xlsx", sheet = "Sheet1")
Replace "path/to/your/file.xlsx" with the actual path to your Excel file, and "Sheet1" with the name of the sheet you want to import.
🔍 Note: If you're working on Windows, you might need to change backslashes to forward slashes or double backslashes in the file path.
Specifying Import Options
The read_excel function offers several options to tailor the import:
- col_names: TRUE or FALSE to control whether the first row should be used for column names.
- na: Specifies values to recognize as NA/NaN.
- trim_ws: Trims whitespace from cells.
- skip: Number of rows to skip before reading data.
Each of these options can significantly affect how your data is imported and should be adjusted according to your dataset's specifics.
Troubleshooting Common Issues
Excel Files Not Found
One common issue when importing Excel files is that R cannot locate the file. Ensure:
- The file path is correct.
- The file isn't open in another program.
- The file isn't locked.
Incorrect Import Due to Formatting
Excel formatting can interfere with data import:
- Check for merged cells which might skew data.
- Ensure dates are correctly formatted as numbers or dates, not as strings.
- Look for hidden characters or spaces in cells.
⚠️ Note: Sometimes, Excel formats numbers with commas as thousands separators, which might need cleaning or setting the appropriate locale in R.
Advanced Tips
Handling Large Excel Files
For very large Excel files, consider:
- Only importing necessary sheets or a subset of rows/columns.
- Using readxl functions like excel_sheets() to list sheets before importing.
- Employing memory-efficient techniques like streaming data with the readxl::read_excel_stream() function.
Batch Importing Multiple Excel Files
If you need to import multiple Excel files in a batch:
- Use loops in R to iterate through a directory:
This approach allows you to process multiple files efficiently.
💡 Note: Batch importing might require normalization of column names or data structures across files.
Summing Up
Importing Excel files into R is a fundamental skill in data analysis. By following this guide, you can ensure a smooth transition from Excel to R for your data. Understanding the nuances of Excel file structures, preparing your data for import, and leveraging R's powerful packages like readxl will significantly enhance your productivity and data handling capabilities.
Can I import multiple sheets from one Excel file?
+Yes, you can import multiple sheets from the same Excel file by specifying different sheets in the read_excel() function or using a loop to read all sheets.
How do I handle special characters in Excel files?
+Use the encoding argument in read_excel() to specify the character encoding of the file. For instance, read_excel(“file.xlsx”, encoding = “UTF-8”) might help with Unicode characters.
What should I do if my Excel file is password-protected?
+Unfortunately, R packages like readxl do not support reading password-protected Excel files directly. You would need to remove the password in Excel or convert the file to an unprotected format like CSV before importing into R.
Related Terms:
- Import Data Excel ke R
- Read Excel in R
- read excel r package
- r read excel multiple files
- export excel file to r
- rstudio import excel file