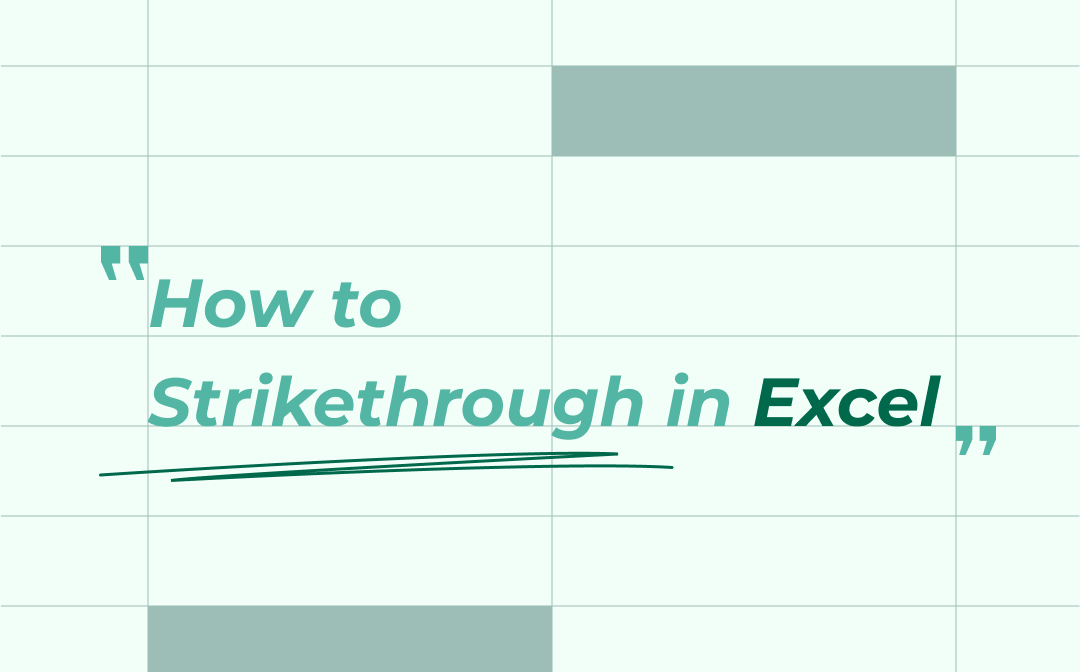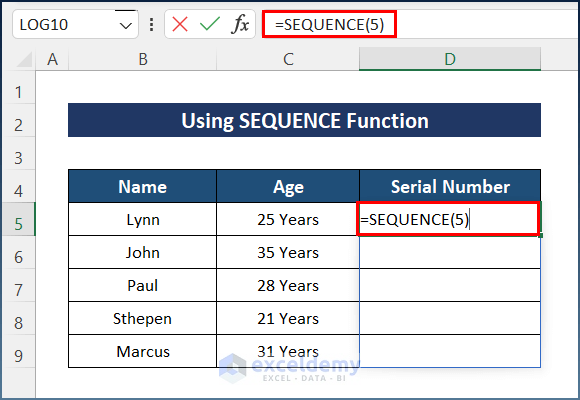Master Excel Control Charts: Easy Creation Guide

In today's business environment, process control is essential to enhance productivity and ensure the quality of outputs. Control charts in Microsoft Excel offer an effective visual tool to monitor process stability and variability over time. This guide will walk you through the process of creating a Control Chart in Excel, ensuring you can track performance, identify trends, and make informed decisions based on real data.
Understanding Control Charts
A Control Chart graphically depicts the performance of a process over time using three key lines:
- Center line: This represents the average or the mean of the process data.
- Upper Control Limit (UCL): This line indicates the upper threshold that the process should not exceed under normal conditions.
- Lower Control Limit (LCL): Conversely, this line marks the lower threshold.
The use of these charts helps businesses to:
- Monitor ongoing performance.
- Identify when a process may be going out of control.
- Prevent defects by addressing issues proactively.
Step-by-Step Guide to Creating a Control Chart in Excel
1. Gather Your Data
Collect the necessary data points, ensuring they represent the performance metric you wish to monitor, like time-to-completion or defect rate:
- Date or Time: When each data point was measured.
- Value: The performance metric's value for that point in time.
2. Input Your Data into Excel
Start Excel and enter your data in columns. Here's a simple format:

| Date/Time | Value |
|---|---|
| 1-Jan-2023 | 45 |
| 2-Jan-2023 | 50 |
| ... | ... |
3. Calculate Process Statistics
Use Excel's formulas to compute:
- Average (Center Line): =AVERAGE(data range)
- Standard Deviation: =STDEV.P(data range)
To find UCL and LCL:
UCL = Average + 3 * Standard Deviation
LCL = Average - 3 * Standard Deviation
4. Plot Your Control Chart
Select your data, including the computed statistics, and insert a Line Chart:
- Click 'Insert' on the ribbon.
- Choose 'Line with Markers' under 'Charts'.
- Format the chart as follows:
- Right-click on the chart and choose 'Select Data'.
- Add the following series:
- Actual Data
- Center Line (Average)
- UCL and LCL
- Format each line for clarity (e.g., make UCL and LCL dashed lines).

5. Customize Your Chart
Enhance the chart:
- Add titles, axis labels, and a legend.
- Adjust chart styles for better visibility.
- Use different line styles and colors to distinguish between actual data, the center line, and control limits.
🚫 Note: Be mindful of data integrity. Ensure that your data is accurate and well-represented on the chart to avoid misleading interpretations.
Analyzing the Control Chart
Once your chart is complete, analyze:
- Points outside the control limits: Indicate a special cause of variation, suggesting the process might be out of control.
- Trends and patterns: A series of points consistently moving in one direction might suggest a shift in the process.
- Continuous data plotting: Monitor the chart regularly for real-time insights into process behavior.
Continuous Improvement
Use the insights gained from the control chart to:
- Implement process improvements.
- Train staff where necessary.
- Adjust workflows to maintain process stability.
🛠 Note: Regularly update and review your control charts to keep them relevant and useful for ongoing process management.
In summary, by following this detailed guide, you can effectively create and analyze Control Charts in Excel. These charts are invaluable for visualizing process performance, detecting variations, and making data-driven decisions. Remember to continuously monitor and adjust your process as indicated by the control chart to maintain high levels of quality and efficiency.
What is the purpose of a control chart?
+The main purpose of a control chart is to visually monitor the stability and variability of a process over time, helping to distinguish between common cause and special cause variations.
Why use Excel for control charts?
+Excel is widely accessible, making it an ideal tool for creating control charts due to its data analysis capabilities and easy chart generation options.
How often should I update my control chart?
+Control charts should be updated as frequently as the process data allows or when changes in the process are observed. Regular updates are key for real-time monitoring.
Related Terms:
- control chart template excel
- control chart excel formula
- control graph in excel
- control chart format excel
- control graph excel formula