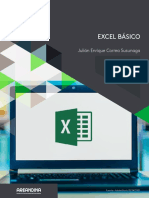5 Simple Tricks to Remove Strikethrough in Excel
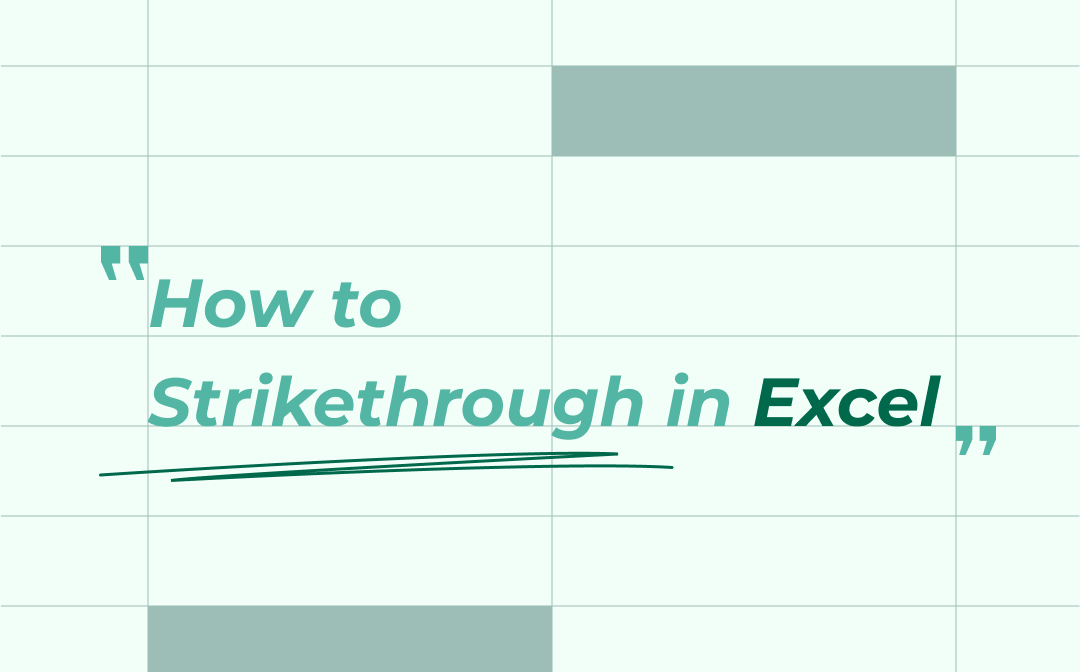
Strikethrough text is a useful formatting tool in Microsoft Excel, often used to indicate completed tasks, out-of-date information, or items that need attention. However, there are times when users wish to remove the strikethrough to clear up their spreadsheets or for other purposes. Here, we'll explore five simple tricks to remove strikethrough in Excel effectively, ensuring your data presentation is both clear and professional.
Using Keyboard Shortcuts
The most straightforward method to remove strikethrough in Excel is by using a keyboard shortcut. This method is quick and doesn’t require you to navigate through menus:
- Select the cell or range of cells with strikethrough text.
- Press Ctrl + 5. This keyboard shortcut toggles the strikethrough on and off.
⚠️ Note: Make sure you have selected the cells before pressing the shortcut to avoid unwanted changes to other cells.
Removing Strikethrough via Format Cells Dialog
If you prefer or need to use the GUI, Excel’s ‘Format Cells’ dialog box provides another easy way to remove strikethrough:
- Highlight the cells with strikethrough.
- Right-click and choose ‘Format Cells,’ or use the shortcut Ctrl + 1 to open the dialog.
- In the ‘Font’ tab, locate the ‘Effects’ section and uncheck the ‘Strikethrough’ option.
- Click ‘OK’ to apply the changes.
Using Excel’s Find and Replace Functionality
Excel’s Find and Replace feature can be a powerful tool for formatting, including strikethrough:
- Press Ctrl + H to open the ‘Find and Replace’ dialog.
- In the ‘Find’ field, enter any text or leave it blank for all cells. Ensure to leave ‘Match entire cell contents’ unchecked.
- Click on ‘Format…’ next to ‘Replace with’.
- Go to the ‘Font’ tab, uncheck ‘Strikethrough’, and click ‘OK’.
- Click ‘Replace All’ to remove strikethrough from all selected cells.
Clearing Formats to Remove Strikethrough
Sometimes, you might want to remove all formatting from a cell or range of cells, including strikethrough:
- Select the cells where you want to remove strikethrough.
- Go to the ‘Home’ tab on the ribbon.
- Click on ‘Clear’ in the ‘Editing’ group, then choose ‘Clear Formats.’
This method will remove all formatting applied to the selected cells, returning them to their default state.
VBA Macro to Automate Strikethrough Removal
For more advanced users, Excel’s VBA (Visual Basic for Applications) offers a way to automate the removal of strikethrough:
Sub RemoveStrikethrough()
Dim rng As Range
For Each rng In Selection.Cells
If rng.Font.Strikethrough = True Then
rng.Font.Strikethrough = False
End If
Next rng
End Sub
To use this:
- Open the VBA Editor by pressing Alt + F11.
- Insert a new module (Insert > Module) and paste the above code.
- Select the cells where you want to remove the strikethrough and run the macro.
🔍 Note: Before running macros, ensure macro security settings are set appropriately to prevent potential security risks.
Mastering these techniques to remove strikethrough in Excel not only streamlines your workflow but also enhances the clarity of your spreadsheets. Whether through quick keyboard shortcuts, the Format Cells dialog, Find and Replace features, or VBA macros, each method offers a different level of control and efficiency. By understanding these options, you can maintain a cleaner, more professional-looking document and ensure that your data remains both readable and actionable.
Can I remove strikethrough from multiple cells at once?
+Yes, you can select multiple cells, ranges, or even entire columns and rows to remove the strikethrough formatting all at once using any of the methods described above.
Does clearing formats remove all cell formatting?
+Yes, the ‘Clear Formats’ option will remove all applied formatting including font style, size, color, borders, and fill colors, returning the cells to their default settings.
Will removing strikethrough affect other cell formats?
+No, unless you use the ‘Clear Formats’ option, other formatting like font color, size, or bolding will remain unchanged when you remove strikethrough specifically.
Can I automate strikethrough removal with Excel formulas?
+Excel formulas cannot directly change cell formatting like strikethrough. However, you can use VBA macros to automate this process.
What should I do if the strikethrough doesn’t remove using the keyboard shortcut?
+If the keyboard shortcut fails, ensure the cells are selected correctly. You can try using the Format Cells dialog or a VBA macro as an alternative.
Related Terms:
- Strikethrough Excel shortcut
- Strikethrough shortcut Word
- Shortcut strikethrough mac
- Automatic strikethrough in Excel
- how to remove strikethrough formatting
- shortcut for strikethrough excel