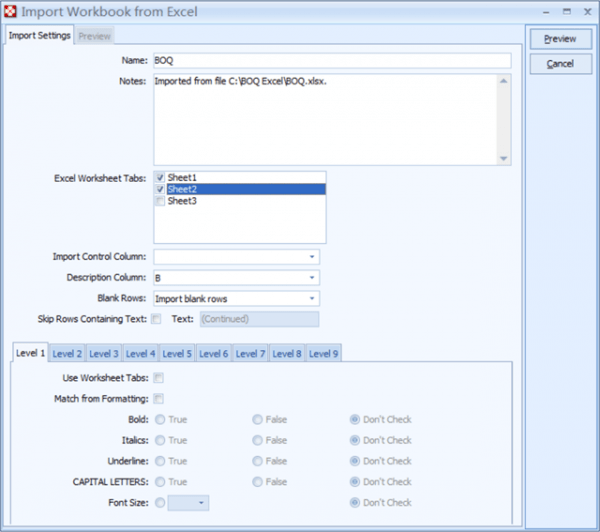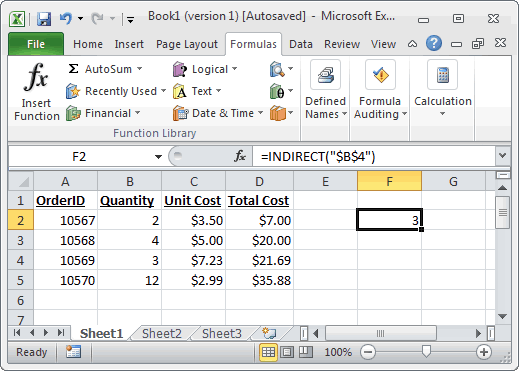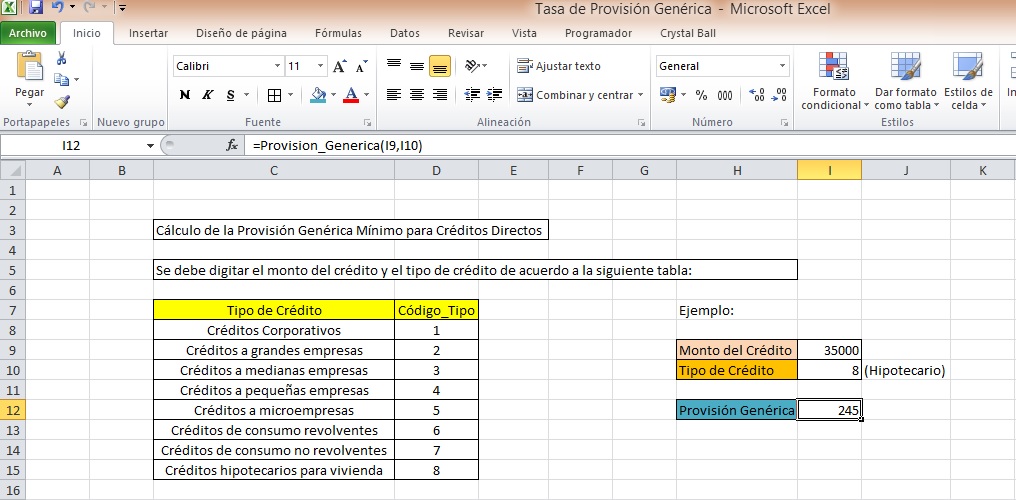5 Ways to Sort Data by Month in Excel

When working with large datasets, sorting by month can provide valuable insights into monthly trends, patterns, and seasonality. Excel, one of the most widely used tools for data analysis, offers several methods to sort your data by month. Whether you're dealing with sales figures, project timelines, or any other date-based records, knowing how to sort by month can significantly streamline your work.
Method 1: Using the MONTH Function
Excel's MONTH function extracts the month from a date. Here's how you can use it to sort your data:
- Insert a new column next to your date column.
- Type
=MONTH(A2)into the cell next to the first date (assuming A2 contains a date), then drag down to fill the formula for all entries. - Select both your date and the newly created month columns.
- Go to the "Data" tab, click "Sort," choose to sort by the month column, and select "Ascending."

Method 2: Sorting Using Custom List
Excel allows you to create a custom sort list to sort by month names:
- Go to "File" > "Options" > "Advanced" > "Edit Custom Lists."
- Type or import the list of month names in the order you want them sorted (e.g., January, February, etc.).
- Once your custom list is set, select your data, go to "Sort" under the "Data" tab, and choose "Sort Options."
- In the "Order" drop-down, select "Custom List," then choose your list.
Method 3: Utilizing PivotTable
PivotTables can quickly sort and summarize data by month:
- Select your data range.
- From the "Insert" tab, click on "PivotTable."
- Drag the date field into the "Rows" area.
- Right-click the column of dates, select "Group," and choose to group by months.
🌟 Note: Ensure your dates are recognized as dates in Excel before applying these methods.

Method 4: Extracting Month Names
If you prefer to sort using the actual month names:
- Insert a new column next to your date column.
- Enter the formula
=TEXT(A2,"MMMM")where A2 is the first date cell to extract the month name. - Sort your data by this new column.
Method 5: With Helper Column
Create a helper column to facilitate complex sorting:
- Insert a helper column and use a formula like
=YEAR(A2)&"-"&MONTH(A2). - Sort by this helper column.
This approach is useful for sorting by both year and month.
The ability to sort by month in Excel opens up numerous possibilities for data analysis. It allows you to see seasonal patterns, compare performance over different months, and manage your time-based data effectively. By mastering these techniques, you'll enhance your data analysis skills and make your work in Excel much more efficient.
Can I sort data by month without changing the original data?
+Yes, you can sort by month using methods like PivotTables or creating helper columns. These methods allow you to view sorted data without altering the original dataset.
What if my dates are not in a recognized format?
+Ensure your dates are in a format Excel recognizes. You might need to convert text to dates using DATEVALUE function or manually correct the date format.
How do I sort by month when dealing with fiscal years?
+You can adjust the formulas to include the fiscal year or create a custom list reflecting your fiscal year order to sort your data accurately.
Related Terms:
- Sort data Excel multiple columns
- month wise excel sheet
- organize excel spreadsheet by month
- sort chronologically in excel
- month wise data in excel
- excel sort by birthday month