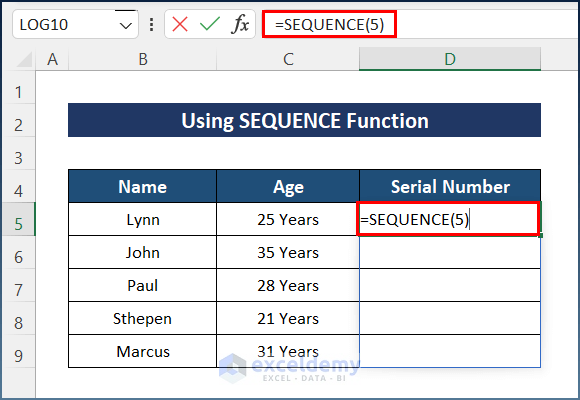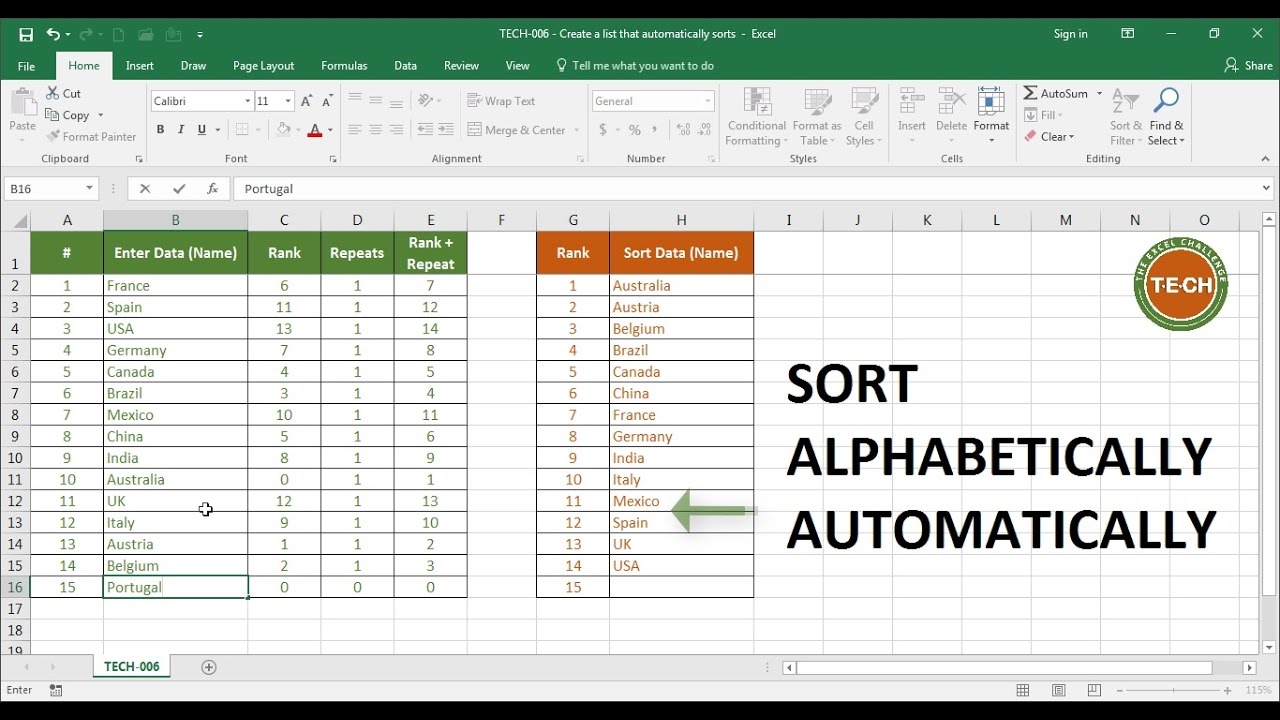3 Simple Ways to Change Page Orientation in Excel

Introduction to Page Orientation in Excel
Excel spreadsheets are powerful tools for data management, analysis, and reporting. While most users begin their journey with default settings, mastering various aspects of Excel’s functionalities, like page orientation, can significantly enhance both functionality and presentation. In this blog, we’ll explore three simple methods to change the page orientation in Microsoft Excel.
Method 1: Using Page Layout Tab
The most straightforward way to alter page orientation is through the Page Layout tab:
- Open Excel and ensure the worksheet you want to adjust is active.
- Go to the Page Layout tab, visible near the top of the Excel window.
- In the Page Setup group, click on the Orientation dropdown.
- Select either Portrait for a vertical layout or Landscape for a horizontal layout.
This change applies immediately to your active sheet, making it suitable for documents that require printing or for adjusting views on the screen.

⚠️ Note: These changes affect only the currently active worksheet. If you have multiple sheets and want uniform orientation, you'll need to apply this to each sheet or use group select.
Method 2: Through Page Setup Dialogue Box
For more detailed control over page settings:
- From the Page Layout tab, click on the small arrow in the lower-right corner of the Page Setup group to open the dialogue box.
- Navigate to the Page tab within this dialogue.
- Choose Portrait or Landscape under the Orientation section.
- You can also adjust other settings like Scaling, Paper size, and Print Quality.
- Click OK to apply the changes.
This method is particularly useful for when you need to tweak other settings simultaneously.
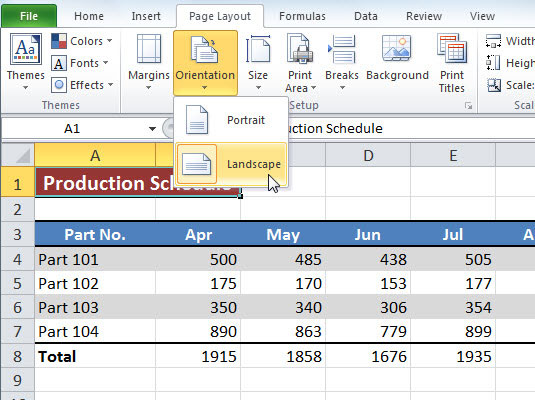
| Setting | Description |
|---|---|
| Orientation | Portrait or Landscape |
| Scaling | Adjust how your worksheet fits on a page |
| Paper size | Choose from various standard paper sizes |
Method 3: Keyboard Shortcut
For those who prefer keyboard navigation:
- Press Alt + P to access the Page Layout menu.
- Use the arrow keys to navigate to Page Setup.
- Select O for Orientation.
- Press Enter to select between Portrait or Landscape.
This quick method bypasses the need for mouse interaction, which can be a time-saver in repetitive tasks.

Final Thoughts
Adjusting page orientation in Excel isn’t just about printing; it’s about optimizing data presentation on screen or paper. Each method offers its own level of control and convenience:
- The Page Layout tab provides immediate access for single or multiple sheet adjustments.
- The Page Setup dialogue box allows for detailed customizations beyond just orientation.
- Keyboard shortcuts offer speed and efficiency for those adept with keyboard commands.
Remember, the ability to switch between landscape and portrait layouts can have a significant impact on how your data is perceived and consumed, whether for personal use, presentations, or reporting. In essence, mastering page orientation in Excel contributes to your overall document management skill set.
Why can’t I change the orientation for multiple sheets?
+By default, Excel applies changes to the active sheet only. To change orientation for multiple sheets, you can group select them by holding Ctrl and clicking on each tab or selecting a range with Shift, then make the change.
Will changing the orientation affect my data?
+No, changing the page orientation doesn’t alter your data; it only changes how the data is displayed or printed on the page.
How do I revert to the default orientation?
+Simply select the desired orientation again. The default setting is usually Portrait, but if it has been changed before, you’ll need to manually revert it.
Related Terms:
- Page scaling Excel
- Landscape Excel
- how to change excel layout
- change orientation in excel shortcut
- change worksheet orientation to landscape
- change page layout in excel