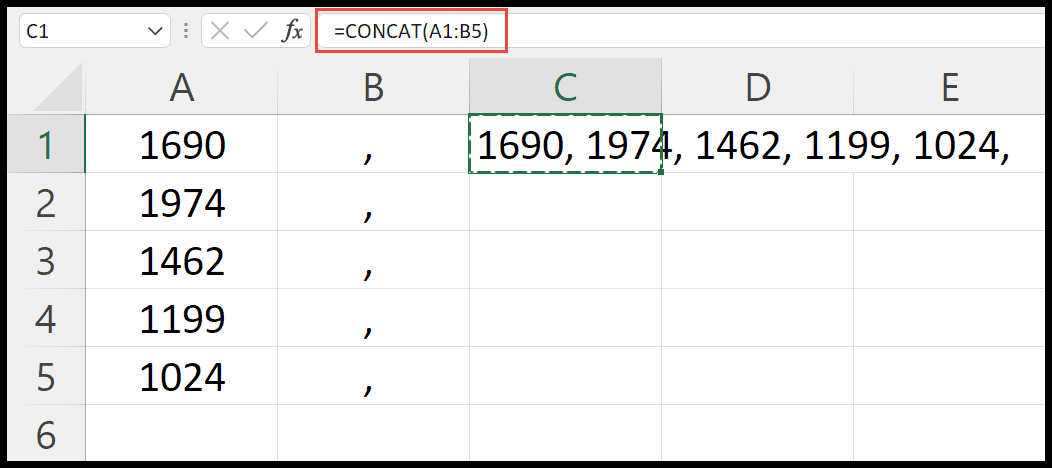Create Number Sequences in Excel Easily: Step-by-Step Guide
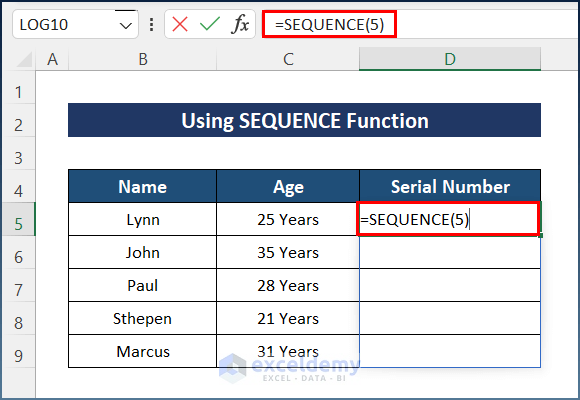
Creating number sequences in Excel can transform your data management and analysis tasks, enabling you to automate repetitive processes, reduce errors, and make your spreadsheets more efficient. Whether you're generating serial numbers for inventory lists, creating unique identifiers for your records, or performing complex calculations based on a sequence, Excel provides multiple methods to accomplish these tasks. Here's your comprehensive guide to creating various types of number sequences in Excel, from the simple to the sophisticated.
Using the Fill Handle
The fill handle is one of Excel's most intuitive features for creating sequences:
- Select the Starting Cell: Click on the cell where you want your sequence to begin. Type your starting value, say "1".
- Drag the Fill Handle: Hover over the bottom-right corner of the cell until the cursor changes to a plus sign. Click and drag down or across to fill cells with a consecutive number sequence.
⚙️ Note: Excel automatically detects if you're filling a number or date sequence based on the initial cell's content.
Creating Custom Number Sequences
Excel's capabilities extend beyond simple linear sequences. Here's how to create custom ones:
Arithmetic Sequences
- Select Two Cells: In the first cell, type your starting number, and in the next, type the second number which defines the step. For example, "1" and "3" for a sequence increasing by 2.
- Select Both: Drag your mouse over both cells.
- Drag the Fill Handle: Drag the fill handle as described earlier.
Geometric Sequences
To generate a geometric sequence:
- Enter First Two Values: In cell A1, type your first term, and in A2, type the second term (A1 multiplied by your common ratio).
- Calculate the Next Term: In A3, enter the formula '=A1*A2/A1' which gives you the common ratio, then fill down to complete the series.
Advanced Techniques
Sequence with Skipped Numbers
For sequences with gaps:
- Series of 1, 3, 5: Type “1” in A1, “3” in A2, and use the fill handle.
- Check Formula: If your data looks incorrect, check the filled cells to ensure Excel understood the intended sequence.
Using Formulas
Create sequences with complex patterns:
- Linear with Offset: If you want a sequence like 1, 3, 5, but with an offset of 100, in A1, type “1”, A2 “=A1+2”, then in B1 type “=A1+100” to shift the sequence by 100.
Formatting Your Sequences
Once you’ve generated your sequence:
- Number Formatting: Right-click on the cells, select ‘Format Cells’, and choose your preferred number format.
- Conditional Formatting: Highlight cells based on their value for visual emphasis.
In wrapping up, it's clear that Excel provides a versatile toolkit for creating number sequences tailored to your specific needs. From simple drag-and-drop techniques to advanced formula-based methods, Excel empowers users to enhance productivity, streamline operations, and avoid manual entry errors. As you delve into sequence creation, remember that each method has its place, and exploring these can greatly benefit your spreadsheet management. Now, let's address some common inquiries related to Excel sequences in our FAQ section.
How do I ensure Excel recognizes my pattern correctly when using the fill handle?
+Start with at least two cells to establish the pattern, then use the fill handle. Excel will extend the series based on these initial values.
Can I create a sequence based on a formula?
+Yes, by entering a formula in the first cell and then copying it down or across, you can generate sequences based on dynamic calculations.
What do I do if Excel doesn’t continue the pattern as expected?
+If Excel isn’t recognizing your intended pattern, manually enter a few more cells in the sequence to guide Excel. Adjust your selection, or redefine the series by retyping the sequence manually.
Related Terms:
- automatic number sequence in excel
- insert number sequence in excel
- generate number list in excel
- creating consecutive numbers in excel
- sequence formula in excel 2019
- excel automatically number rows