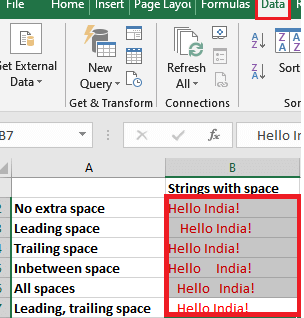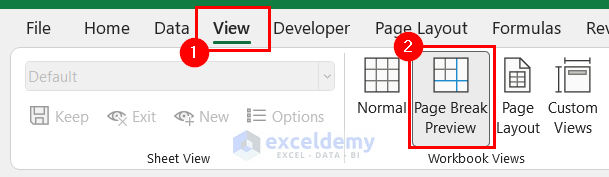3 Simple Ways to Add Exponents in Excel

When working with data, mathematical operations are nearly unavoidable, especially in a powerful tool like Microsoft Excel. One fundamental yet sometimes overlooked operation is working with exponents. Whether you're calculating compound interest, analyzing scientific data, or working on geometric calculations, understanding how to add exponents can make your work significantly easier. Here are three straightforward ways to add exponents in Excel:
Method 1: Using the Power (^) Operator
Excel has a built-in operator specifically designed for exponentiation, which is the caret symbol (^).
- Select the cell where you want your result to appear.
- Enter the formula in this format:
=base^exponent.
For instance, if you want to find 5 raised to the power of 3, you would:
=5^3✍️ Note: This method is straightforward and Excel will automatically calculate the result as 125.
Method 2: Utilizing the Power Function (POWER)
The POWER function in Excel provides another approach to adding exponents, especially useful when the formula becomes complex or when readability is a priority.
- Start with the equals sign, then type
POWERfollowed by the base and exponent in parentheses, separated by a comma.
=POWER(base, exponent)Here’s an example:
=POWER(5, 3)This will also calculate 5 to the power of 3, yielding the same result of 125.
Method 3: Customizing Cell Formatting
Sometimes, you might not want to calculate exponents but display numbers as powers in a formatted way.
- Right-click on the cell you want to format and select “Format Cells.”
- In the “Number” tab, choose “Custom.”
- Enter the following type:
0*^0.
This will make the cell display any number entered as if it’s raised to a power:
| If you enter: | It will display as: |
|---|---|
| 5 | 53 |
⚠️ Note: This method doesn’t change the cell’s value, only its display.
Using Exponents in Real-World Scenarios
Exponents aren’t just for mathematical or scientific purposes; they are also essential in financial analysis, physics, chemistry, and even basic arithmetic calculations. Here are a few practical applications:
- Compound Interest Calculation: Calculate future values of investments.
- Scientific Notation: Display very large or small numbers in a more manageable format.
- Geometric Progression: Model exponential growth or decay.
Handling Errors and Troubleshooting
When dealing with exponents in Excel, you might encounter a few common errors:
- #VALUE! Error: Occurs if the base or exponent isn’t a numeric value or is an invalid format.
- #NUM! Error: Resulting when raising a negative number to a fractional power, which can yield complex numbers.
- Overflow: When the result exceeds the numerical limitations of Excel.
🔹 Note: Use the IFERROR function to handle errors gracefully, for example, =IFERROR(POWER(A1,B1), “Error”).
Wrapping up, the methods outlined here are just the tip of the iceberg when it comes to using exponents in Excel. With this tool at your disposal, you can effortlessly perform complex calculations, from financial projections to scientific data analysis. Mastery of these techniques will not only make your work with Excel more efficient but also enrich your understanding of how Excel handles mathematical operations. It's clear that by integrating these simple methods, you can greatly enhance your data manipulation and analysis capabilities.
Can I use the exponent methods for negative bases?
+Yes, you can use the caret (^) operator or the POWER function with negative bases, but be cautious with fractional exponents, as this can result in complex numbers, leading to errors in Excel.
How can I format large or small numbers as exponents?
+Use the custom format 0.00E+00 to display numbers in scientific notation, which uses exponents for readability.
What should I do if Excel shows #DIV/0! when using exponents?
+This error typically means the exponent is zero, making the base (any number) divide by zero, which isn’t mathematically possible. Ensure the exponent isn’t zero or use error handling like IFERROR to manage these cases.
Related Terms:
- E in Excel
- Superscript Excel
- POWER function in Excel
- superscript shortcut key in excel
- raise to power in excel
- exponent in excel text