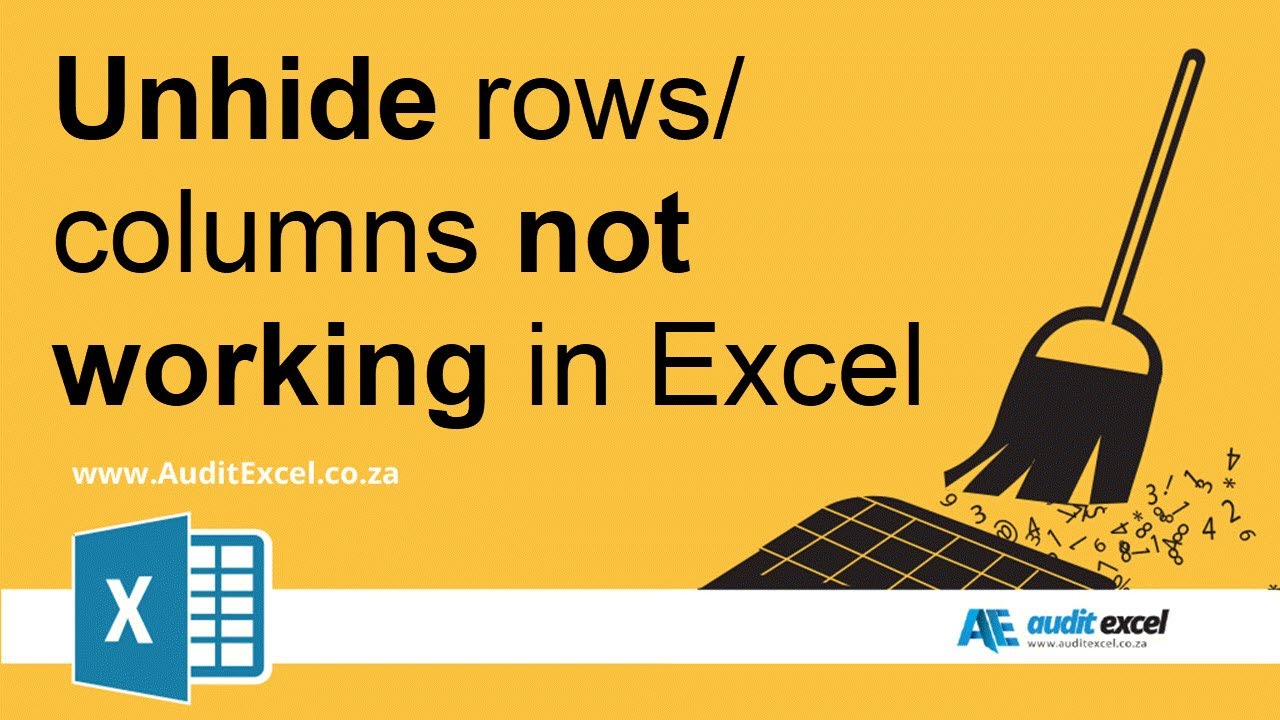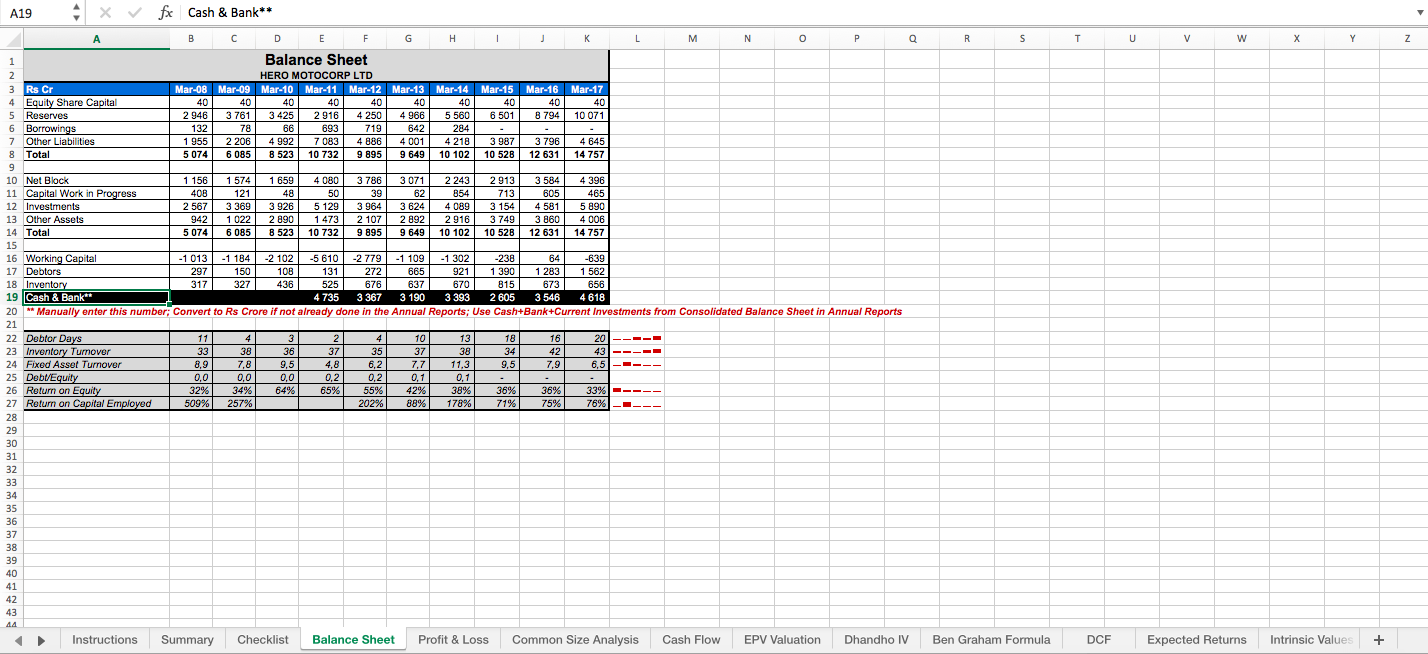5 Easy Ways to Remove Spaces in Excel Cells
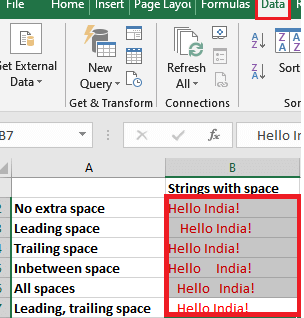
When working with spreadsheets in Excel, you might often encounter situations where extra spaces in cells can complicate data processing, analysis, or even ruin the visual presentation of your data. Whether it's for cleaning up a dataset, merging columns, or preparing data for use in other systems, removing spaces is a common but essential task. This post will guide you through five simple methods to remove spaces in Excel cells efficiently, ensuring your data remains clean and accurate.
1. Using the TRIM Function
The most straightforward way to remove spaces is by using Excel’s TRIM function. This function is particularly useful for stripping leading, trailing, and extra spaces between words.
- Select an empty cell or column for the results.
- Type
=TRIM(A1)into the formula bar if the data you want to clean is in cell A1. - Press Enter, then drag the fill handle down to copy the formula to other cells.
💡 Note: The TRIM function won't remove single spaces between words.
2. Using Find and Replace
If you need to remove spaces throughout your entire spreadsheet or dataset:
- Press Ctrl + H to open the Find and Replace dialog box.
- In the ‘Find what’ box, type a space.
- Leave the ‘Replace with’ box empty to replace all spaces with nothing.
- Click ‘Replace All’ to perform the operation across your selected range or entire sheet.
3. Utilizing the SUBSTITUTE Function
The SUBSTITUTE function can be used for more targeted space removal, like removing all instances of a particular type of space:
- In an empty cell, enter
=SUBSTITUTE(A1,” “,”“)where A1 contains your data. - This formula replaces all single spaces with nothing.
💡 Note: For other types of spaces, like non-breaking spaces (CHAR(160)), you need to modify the formula accordingly.
4. Using Text to Columns
This method is particularly useful when you want to split and then recombine data while removing spaces:
- Select the range of cells with spaces.
- Go to ‘Data’ > ‘Text to Columns’, choose ‘Delimited’, and click ‘Next’.
- Check the ‘Space’ option as a delimiter. Click ‘Next’ and then ‘Finish’ to split the data.
- Now, use ‘Text to Columns’ again, this time choosing ‘Fixed Width’ and ensuring your data aligns without spaces.
5. VBA Scripting
For large datasets or regular cleaning tasks, automating the process with VBA can save time:
- Open the VBA Editor with Alt + F11.
- Insert a new module and paste the following code:
Sub RemoveSpaces()
Dim rng As Range
Set rng = Selection
rng.Value = Application.WorksheetFunction.Trim(rng)
End Sub
- Run this macro to remove all unnecessary spaces from selected cells.
By employing these methods, you can ensure your Excel spreadsheets are as clean and efficient as possible, reducing errors in data analysis and enhancing the presentation of your data.
Remember, each technique has its unique application scenario. From simple cell cleaning to handling complex datasets, Excel provides multiple tools to manage spaces effectively. Choose the method that best suits your data processing needs for optimal results.
Can I use these methods to remove spaces from multiple columns at once?
+
Yes, you can apply these methods to multiple columns or the entire worksheet by adjusting your selection before applying the technique. For example, with VBA, select the range of columns you want to clean before running the macro.
Will these methods remove all types of spaces, including non-breaking spaces?
+
The TRIM function in Excel typically removes spaces that are ASCII character 32. For non-breaking spaces or other types, you might need to use additional formulas or the SUBSTITUTE function with a specific character code.
What if I only want to remove leading or trailing spaces?
+
The TRIM function removes both leading and trailing spaces. If you want to focus on only one, you might combine it with other functions like LEFT or RIGHT. Alternatively, you can manually perform a ‘Find and Replace’ focusing only on the sides of the cells.
Related Terms:
- Remove space in Excel formula
- excel remove whitespace from column
- deleting blank spaces in excel
- excel trim whitespace from cells