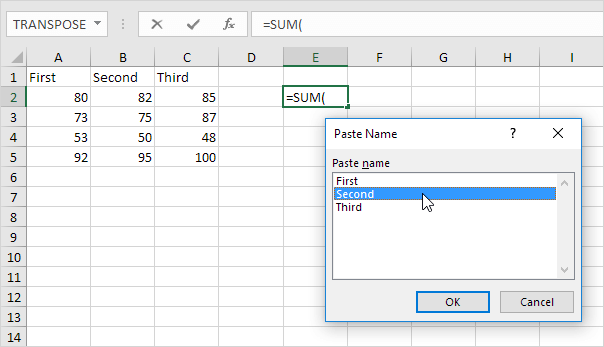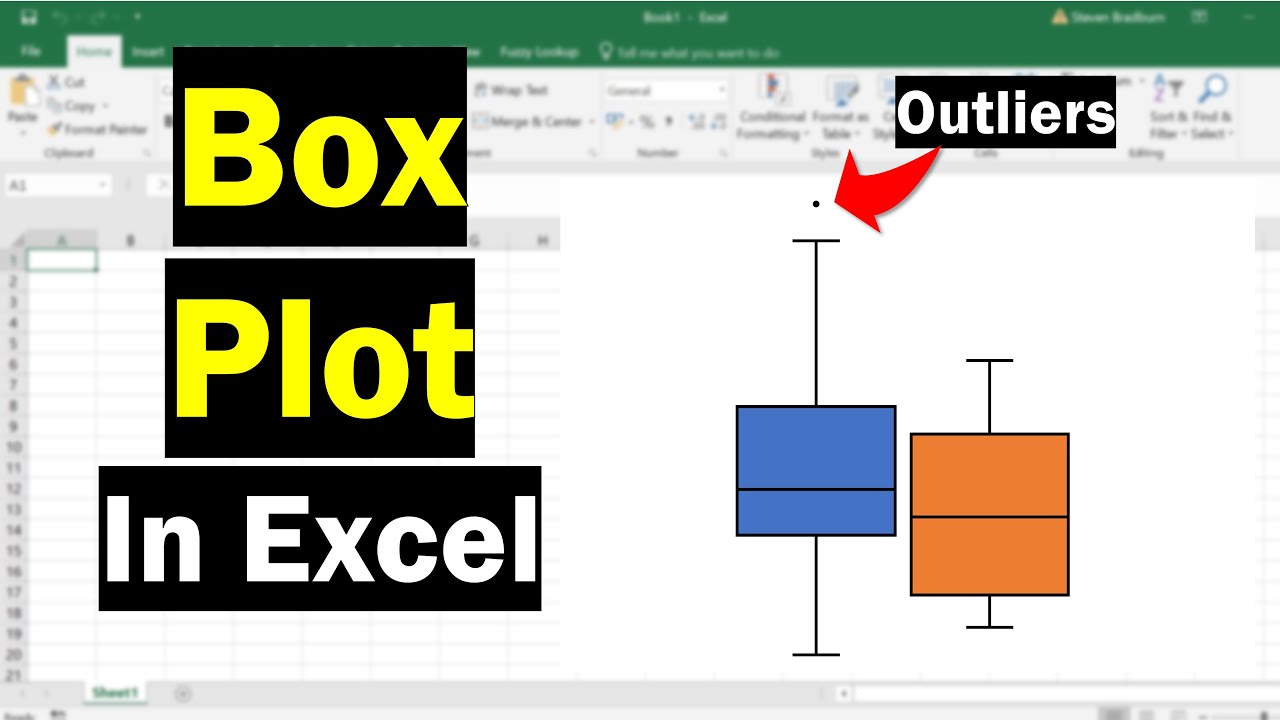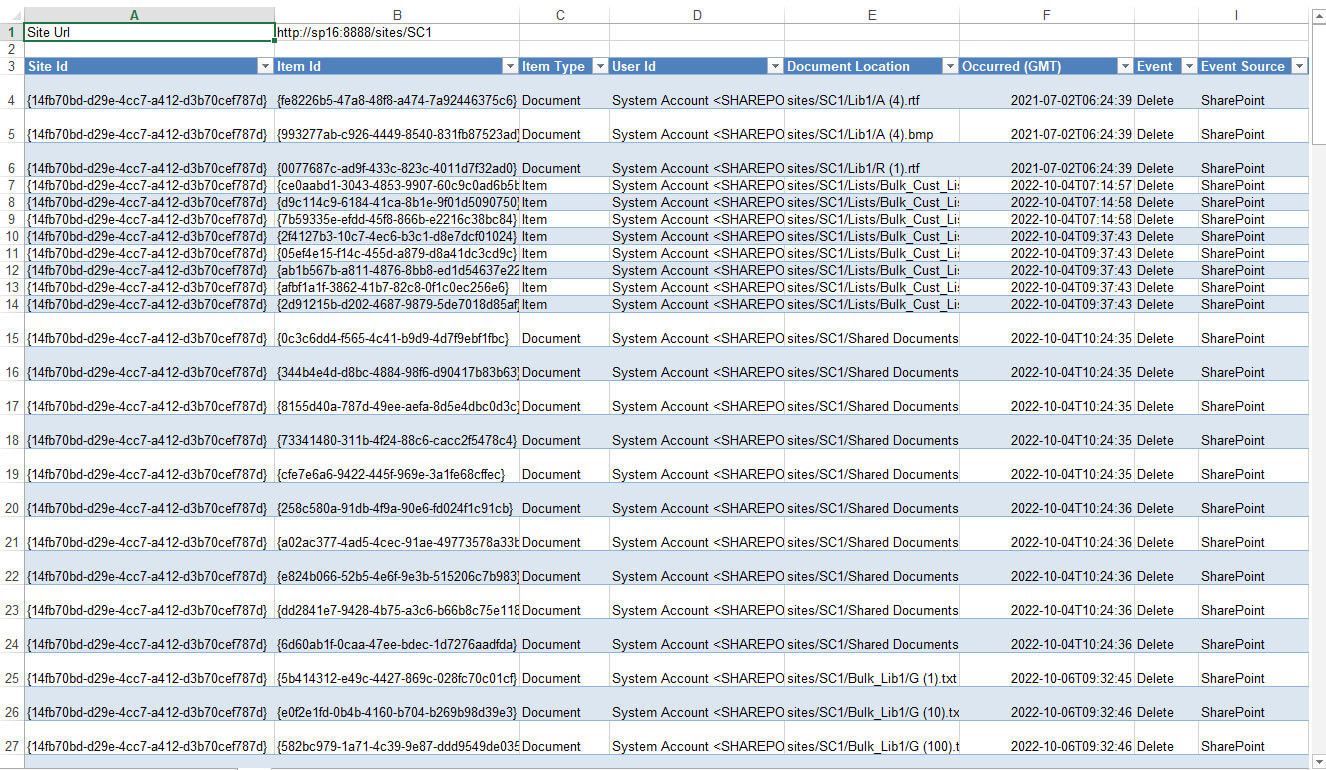5 Simple Ways to Email Excel Sheets Effectively

Emailing Excel sheets is a task often fraught with challenges, from file size limitations to formatting issues, especially when working in a dynamic business environment. Whether you are sending data to colleagues, clients, or a boss, knowing how to email Excel sheets effectively can make your life a lot easier and increase productivity. Here, we discuss five simple ways to ensure your Excel spreadsheets are sent successfully and received in perfect condition.
1. Compress Files Before Sending
One of the most straightforward and effective methods to send Excel files is to compress them before emailing. Here's how:
- Right-click on the Excel file and select "Send to" then "Compressed (zipped) folder."
- Name your new Zip file appropriately for easy identification.
- Attach the Zip file to your email instead of the Excel file.
📌 Note: When compressing files, ensure you include all necessary files or parts of a workbook to maintain data integrity.
2. Use Online File Sharing Services
If compression isn't enough or if the files are too large for regular emailing, consider using online file sharing services:
- Google Drive: Upload your Excel file to Google Drive, share the link via email, or set up folder access for team collaboration.
- Dropbox: Similar to Google Drive, you can upload and share large Excel files with a simple link.
- WeTransfer: A free service that allows sending large files with expiration dates.
📌 Note: Be cautious with sensitive data when using third-party services. Ensure you understand the privacy policies of these services.
3. Optimize Excel Sheets for Smaller Size
Before sending your Excel file, take a moment to optimize it:
- Delete unnecessary data and sheets.
- Remove all formatting from cells that do not require it.
- Save as an older Excel version (.xls) if possible, as newer formats tend to be larger.
- Use binary workbook format (.xlsb) which is often smaller than .xlsx.
- Turn off any automatic features like Calculation Options or Macro Settings if not needed.
4. PDF Conversion
Converting your Excel sheet to a PDF can solve formatting problems and file size issues:
- Go to File > Save As and choose PDF from the file type dropdown.
- Ensure all formatting and sheet print settings are as you intend.
- Send the PDF in your email or use file sharing services if the PDF is still too large.
📌 Note: PDFs are read-only, so recipients cannot edit the data unless you provide the original Excel file as well.
5. Attach as an HTML File
Sending your Excel sheet as an HTML file allows recipients to view and interact with the data in their web browser:
- In Excel, go to File > Save As, choose Web Page (*.html).
- Ensure all desired data is formatted correctly for web viewing.
- Save and attach the HTML file to your email.
This method is excellent for preserving formatting and allowing interaction without the need for Excel software on the recipient's end.
Enhance Email Subject and Body
Beyond the file itself, how you present it in the email can enhance communication:
- Be clear and specific in your subject line, e.g., "Q2 Sales Data Analysis – Excel Sheet Attached."
- In the email body, explain briefly what the Excel file contains, and why it's being sent.
- If there are specific areas or features of the spreadsheet that you want to highlight, mention them.
📌 Note: Always double-check your email for errors or unintended file attachments before sending.
The ability to email Excel spreadsheets effectively is a valuable skill in today's data-driven world. By employing compression, online file sharing, file optimization, PDF conversion, and HTML formats, you can overcome common email limitations. These techniques ensure that your data reaches its intended audience in the best possible way, maintaining data integrity, preserving formatting, and allowing for seamless collaboration. Remember to communicate clearly in your email to make the process as smooth as possible for both sender and recipient.
What should I do if my Excel file is too large to send via email?
+Consider compressing the file, using online file-sharing services like Google Drive or WeTransfer, or converting the Excel file to a PDF or HTML format to reduce size.
Can recipients edit Excel files sent as PDFs?
+PDF files are generally read-only. If you need recipients to edit the data, you will need to provide the original Excel file alongside the PDF.
How can I make sure my Excel file’s formatting remains intact when emailed?
+Convert your Excel file to PDF or HTML before sending to ensure formatting is preserved. Alternatively, check the file settings to optimize for print or web viewing.
What are some alternatives to traditional email attachments for sending Excel files?
+You can use online file sharing services like Dropbox or Google Drive, where you can share the file directly or grant access to a folder for collaborative work.
What is the best practice for naming an Excel file before emailing?
+Name your Excel file clearly and concisely, reflecting its content or purpose, e.g., “MonthlySalesReport_Oct2023.xlsx” to help recipients quickly identify the file.
Related Terms:
- Excel email formula
- Create email form in Excel
- Dynamic emails in Excel
- how to attach spreadsheet email
- send excel as email attachment
- send excel sheet to gmail