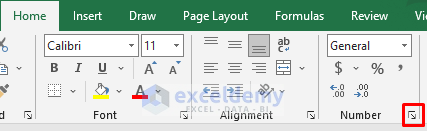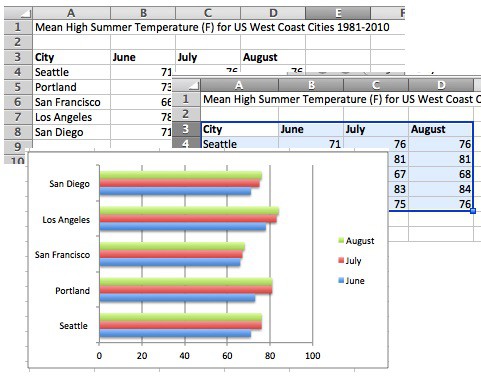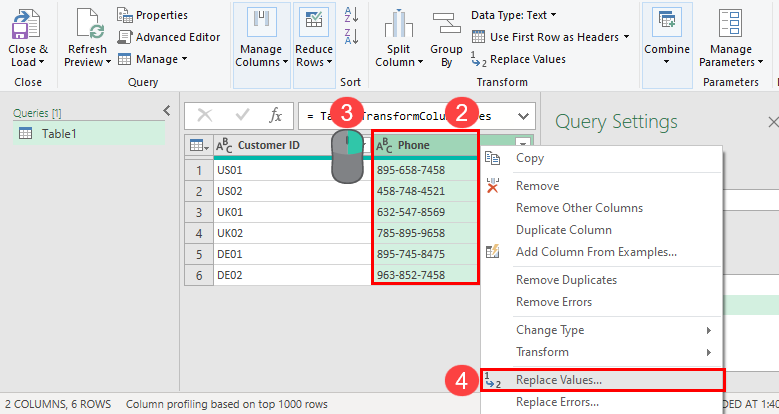Compare Excel Columns for Duplicates Easily: Your Quick Guide

Comparing columns in Excel for duplicates can save you hours, whether you're managing a small project or analyzing large datasets. In this guide, we'll explore various methods to help you efficiently identify duplicates in your Excel spreadsheets, ensuring data accuracy and improving your workflow. Let's dive into this essential skill that every Excel user should master.
Why Compare Columns for Duplicates?
Duplicate entries can lead to:
- Data redundancy and waste of storage.
- Errors in analysis due to skewed data.
- Complications in merging datasets.
- Confusion in reporting and decision-making.
Method 1: Conditional Formatting
Conditional Formatting is a visual approach to quickly highlight duplicates in a column. Here’s how you can do it:
- Select the column or range where you want to find duplicates.
- Go to the Home tab, click on Conditional Formatting, and then select New Rule.
- Choose Use a formula to determine which cells to format.
- Enter the formula:
- Click on Format, choose a highlighting style (e.g., a different fill color), and click OK.
- Hit OK again to apply the rule.
=COUNTIF(A:A,A1)>1
This method will visually indicate duplicates, making them easy to spot at a glance.
👀 Note: This method is excellent for small datasets; for larger datasets, consider other methods for performance reasons.
Method 2: Using the COUNTIF Function
The COUNTIF function in Excel can be used to count how many times a value appears in a specified range:
- Create a new column next to your data.
- Enter the formula:
- Drag the formula down to fill the column. This will show the count of each value’s occurrence.
=COUNTIF(A:A,A1)
Any cell with a count greater than 1 is a duplicate. This method allows for easy identification without changing the data’s appearance.
Method 3: Advanced Filter
The Advanced Filter tool can filter out unique values, helping to isolate duplicates:
- Select the entire column or range of data you want to analyze.
- Go to Data > Advanced under the Data Tools group.
- Choose Copy to another location.
- Under Action, select Unique records only.
- Specify a new location for the results, and click OK.
This approach is useful for larger datasets, allowing you to work with a unique list of entries.
Method 4: VBA Script for Complex Duplicates
For complex scenarios involving multiple conditions or large datasets, VBA scripting can automate the process:
- Open the Visual Basic for Applications (VBA) editor by pressing Alt + F11 or by navigating to Developer > VBA.
- Insert a new module and paste this script:
- Run the macro by clicking the play button or pressing F5.
Sub FindDuplicates()
Dim ws As Worksheet
Dim rng As Range
Dim cell As Range
Set ws = ThisWorkbook.Sheets(“Sheet1”) ‘Adjust sheet name as needed
Set rng = ws.Range(“A1:A” & ws.Cells(ws.Rows.Count, “A”).End(xlUp).Row)
For Each cell In rng
If WorksheetFunction.CountIf(rng, cell.Value) > 1 Then
cell.Interior.Color = RGB(255, 255, 0) 'Highlight in yellow
End If
Next cell
End Sub
This method not only identifies duplicates but also offers a more customized approach to handling them.
Using Excel Tables for Dynamic Data
If you’re working with data that frequently changes, using Excel Tables can provide:
- Automatic expansion of formulas and conditional formatting.
- Structured references for easier formula construction.
- Dynamic named ranges for easy reference in formulas and VBA.
💡 Note: Excel Tables automatically extend formatting and formulas as new data is added, which is particularly useful for ongoing projects.
By now, you should have a comprehensive understanding of how to efficiently compare Excel columns for duplicates. Each method has its strengths:
- Conditional Formatting offers an immediate visual cue.
- COUNTIF provides a numerical approach.
- Advanced Filter helps in isolating unique entries.
- VBA Scripting is ideal for automation and complex conditions.
- Excel Tables simplify ongoing data management.
Choose the method that best fits your dataset size, complexity, and your comfort level with Excel. Remember, mastering these techniques will not only streamline your work but also enhance the integrity of your data analysis. With these tools, you're well on your way to becoming more efficient in managing your Excel spreadsheets.
How do I delete duplicates in Excel?
+Select the range or column where you want to remove duplicates, go to the ‘Data’ tab, click on ‘Remove Duplicates’, choose the columns, and hit ‘OK’.
Can Excel find duplicates in multiple columns?
+Yes, you can find duplicates across multiple columns by using Conditional Formatting with a formula or by using a VBA script to check multiple columns.
What is the difference between Excel’s COUNTIF and COUNTIFS?
+COUNTIF checks for one condition in one column, whereas COUNTIFS can check for multiple conditions across several columns, making it more versatile for complex data comparisons.
Related Terms:
- Cara Compare data Excel
- VLOOKUP to compare two columns
- check duplicates 2 columns excel
- compare duplicates two columns excel
- comparing two values in excel