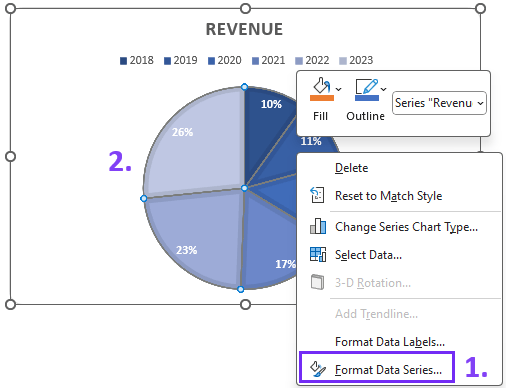Extract Year from Date in Excel Easily
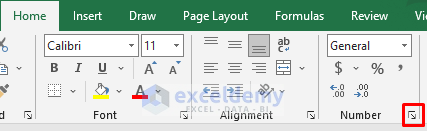
The ability to manipulate dates in Excel is a powerful skill that can streamline data analysis and reporting. One common task you might encounter is extracting the year from a date. Whether you're tracking historical data, organizing records, or preparing financial statements, understanding how to quickly extract the year from a date can save you considerable time and effort. This article will guide you through the step-by-step process of extracting the year from a date in Excel, highlighting different methods and their applications.
Why Extract Year from Date?
Before diving into the methods, let’s consider why extracting the year from dates might be necessary:
- Sorting and Filtering: To sort or filter data based on years for easier analysis.
- Data Summarization: For creating summaries or pivot tables that group data by year.
- Time Series Analysis: Useful for financial, sales, or any other time-series data analysis.
- Historical Analysis: To study trends over time, especially across multiple years.
Method 1: Using YEAR Function
The simplest way to extract the year from a date in Excel is by using the YEAR function. Here’s how you do it:
- Select the cell where you want the extracted year to appear.
- Enter the formula:
=YEAR(A1), where A1 is the cell containing the date. - Press Enter. The year from the date in cell A1 will now appear in the selected cell.
🔍 Note: Ensure that the date in your Excel cell is recognized as a date by Excel. If Excel treats the cell as text, convert it to a date format first.
Method 2: Custom Number Formatting
Custom number formatting provides another way to view the year from a date without extracting it into a separate cell:
- Select the cells containing the dates.
- Go to the ‘Home’ tab, click on ‘Number Format’ drop-down, and choose ‘More Number Formats’.
- In the Format Cells dialog box, select ‘Custom’ from the Category list.
- In the Type field, enter:
yyyy - Click OK. Now, the selected date cells will only display the year.
Method 3: Using Text Functions
You can also extract the year using Excel’s text manipulation functions:
- MID, LEFT, and YEAR:
=MID(A1, FIND(“/”, A1)-4, 4)if your date format is MM/DD/YYYY.=LEFT(YEAR(A1), 4)to ensure you get exactly the first four characters.
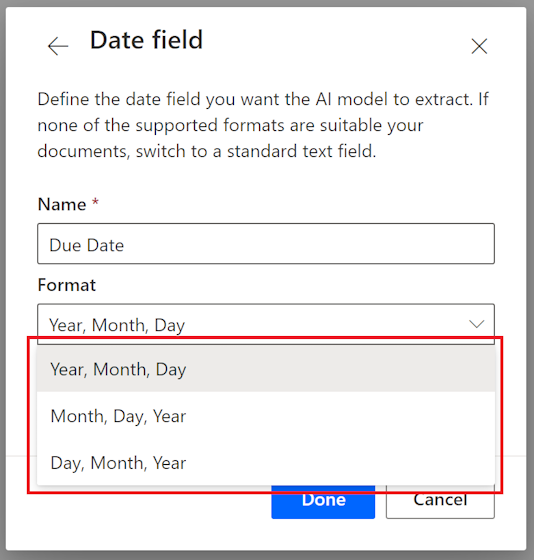
| Function | Usage |
|---|---|
| MID | Extracts a specific number of characters from a text string starting at the position you specify. |
| LEFT | Returns the first character or characters in a text string, based on the number of characters you specify. |
| YEAR | Returns the year corresponding to a date. Used here to ensure the extracted part is indeed the year. |
Method 4: Array Formulas (for Multiple Date Extraction)
If you need to extract years from a range of dates:
- Select the range where you want to output the years.
- Enter this array formula:
=YEAR(A1:A100)assuming your dates are in cells A1 through A100. - Press Ctrl + Shift + Enter instead of just Enter to commit an array formula.
🔍 Note: Array formulas can be computationally intensive with large datasets. Consider using Excel 365 features for more efficient dynamic arrays if available.
Additional Tips for Working with Dates
Here are some additional tips when dealing with dates in Excel:
- Ensure Date Format: Always verify that Excel recognizes your cell content as dates rather than text.
- Date from Text: Use DATEVALUE or VALUE functions to convert text to dates if necessary.
- Data Validation: Apply data validation rules to ensure that entered dates are valid and consistent.
- Year Fractions: To get part of the year, use YEARFRAC function which calculates the fraction of the year between two dates.
The ability to extract the year from dates in Excel empowers users to handle data more effectively. From simple functions like YEAR to more complex techniques involving custom formatting or array formulas, Excel offers versatile tools to manage temporal data. By mastering these methods, you can enhance your ability to organize, analyze, and report on time-based data efficiently.
What if Excel does not recognize my date format?
+Ensure your dates are in a recognized format. Use functions like DATEVALUE or VALUE to convert text to dates, or adjust your system’s regional settings to match your date format.
Can I use these methods for other parts of the date?
+Yes, similar functions like MONTH and DAY can extract the month or day from dates respectively. For custom formatting, you can use MM or DD instead of yyyy.
How do I handle dates that span multiple years in a range?
+Excel will automatically adjust for Leap Years and end of year calculations. Use functions like EOMONTH or EDATE to handle dates at the end of months or years, ensuring correct year transitions.
Can I use these methods in Google Sheets?
+Yes, Google Sheets supports similar functions like YEAR, LEFT, and MID, though the exact syntax for custom formatting might differ.
Related Terms:
- excel extract year from mmddyyyy
- excel convert number to year
- excel calculate year from date
- convert date to year excel
- current year in excel formula
- excel separate year from date