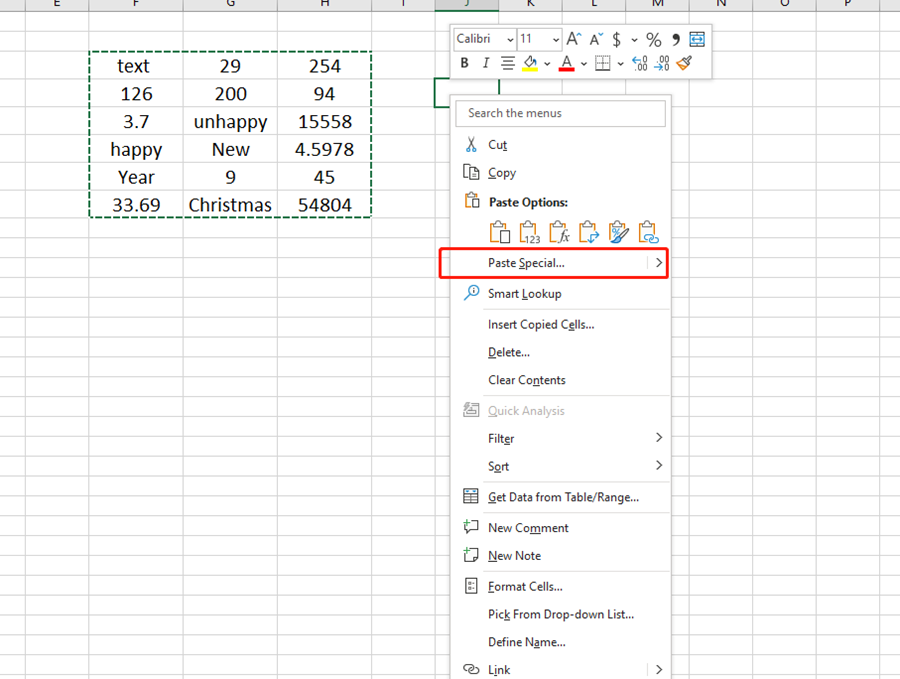5 Easy Ways to Sort Excel by Last Name

When managing large databases or organizing contact lists in Microsoft Excel, sorting your data effectively can save time and reduce the complexity of data analysis. One common sorting task many face is arranging data by last name. Here are five straightforward methods to sort your Excel data based on the last name, which will ensure your records are organized in the most meaningful way.
Method 1: Using the Text to Columns Feature
Excel’s Text to Columns feature is a handy tool when dealing with names where the first and last names are in a single cell. Here’s how to use it:
- Select the column with the full names you want to sort.
- Go to the Data tab and click on Text to Columns.
- Choose Delimited if names are separated by spaces or commas, then click Next.
- Set the delimiter (commonly space or comma) and check the box for Treat consecutive delimiters as one if needed.
- Preview the data and ensure the names are split correctly, then click Finish.
- Now you have separate columns for first and last names. Simply sort by the column containing last names.
⚠️ Note: This method alters your data structure by creating new columns, which might affect existing formulas or data layouts.
Method 2: Sorting by the ‘Sort’ Command
If names are already split into separate columns, use Excel’s built-in Sort command:
- Select any cell within the column containing the last names.
- Navigate to the Data tab, then click Sort & Filter > Sort.
- In the Sort dialog, choose the column for last names as your primary sort key and select the sorting order.
- Click OK to sort your data.
Method 3: Using Formulas to Extract Last Name
Using Excel formulas, you can create a helper column to extract last names before sorting:
- In a new column, enter a formula to extract the last name. Here’s an example formula: =RIGHT(A2,LEN(A2)-FIND(” *“,A2)) where A2 is the cell with the full name.
- Copy and paste this formula down the column for all names.
- Sort the data based on this new column containing last names.
✨ Note: This method preserves the original data but requires space for an additional column.
Method 4: Flash Fill for Quick Name Splitting
Introduced in Excel 2013, Flash Fill is a feature that can automatically recognize patterns in your data:
- Start typing the last names in an adjacent column to your data.
- Once Excel detects a pattern, it will suggest filling the rest of the column with last names. Press Enter to accept.
- Sort based on this new column with last names.
💡 Note: Flash Fill might not work perfectly for all datasets, especially if names have unusual structures.
Method 5: Custom Sorting with VBA
For advanced users or those who need a custom approach, VBA (Visual Basic for Applications) can be used to sort by last name:
- Open the VBA editor by pressing Alt + F11.
- Insert a new module, then write a macro to sort by last names.
- Run the macro to sort your data. Here is an example code:
Sub SortByLastName() Dim ws As Worksheet Set ws = ActiveSheetWith ws ' Assuming names are in column A .Range("A1", .Range("A" & .Rows.Count).End(xlUp)).Sort _ Key1:=.Range("A1"), Order1:=xlAscending, Header:=xlYes, _ Orientation:=xlTopToBottom, DataOption1:=xlSortTextAsNumbers End With
End Sub
📝 Note: Ensure you enable macros in Excel and have sufficient programming knowledge before using VBA.
As we’ve seen, sorting data by last name in Excel can be achieved through various methods, each suited to different needs or user expertise levels. Whether you’re quickly reorganizing a simple contact list or performing complex data analysis, Excel provides the tools necessary to manage and organize data efficiently. From simple commands to advanced programming, these methods illustrate the depth and versatility of Excel’s sorting capabilities. Remember that the choice of method often depends on the structure of your data, your familiarity with Excel, and the level of automation you desire. By understanding these techniques, you can tailor your data processing to be more efficient, accurate, and user-friendly.
Why do I need to sort data by last name?
+
Sorting by last name is particularly useful for maintaining alphabetical order in lists like contact directories or when surnames are traditionally more significant than given names, as in formal settings or cultural contexts.
What if my names are in a different order or format?
+
If names aren’t in the standard “FirstName LastName” format, you might need to use string manipulation formulas or manually adjust the data before sorting. Flash Fill or VBA can also adapt to different formats once you teach them the pattern.
Can I sort by last name if names are in multiple cells?
+
Yes, Excel allows sorting by multiple columns. You can select the columns containing first and last names and specify that sorting should be done primarily by last name, then by first name if necessary.
What if I accidentally sorted and want to revert?
+
Excel includes an Undo feature (Ctrl + Z) which can revert your last action. Alternatively, if your data was sorted mistakenly and you don’t remember the original order, you might need to re-enter the data manually or recover from a backup.
Related Terms:
- alphabetize list by last name
- alphabetize last names in excel
- alphabetical by last name
- sort names alphabetically in excel
- middle name and last sorting
- excel spreadsheet by last name