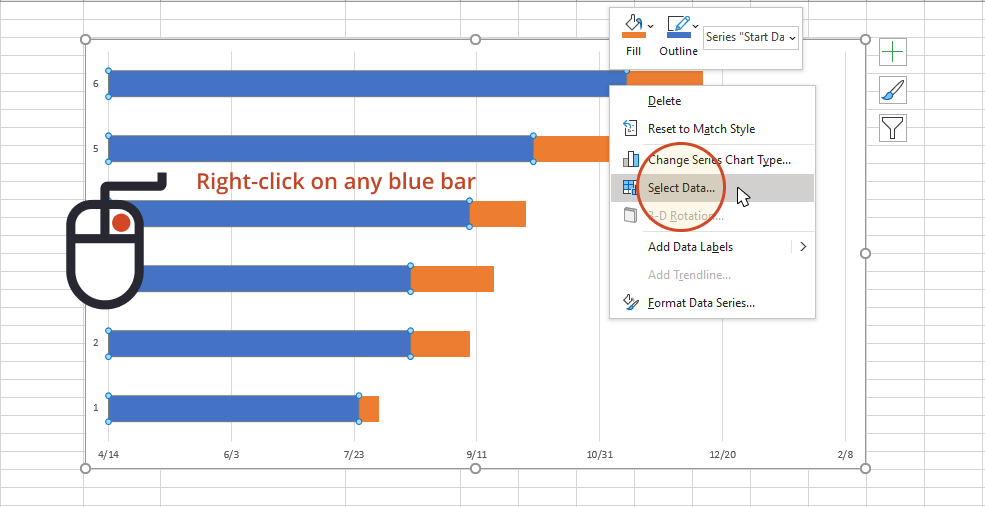5 Ways to Link Excel Cell Outputs for Better Data Flow

In today's data-driven work environment, managing and analyzing data efficiently can make a significant difference in productivity and decision-making. One of the essential tools for this is Microsoft Excel, known for its robust capabilities in data manipulation. If you often work with complex spreadsheets, you'll find that linking Excel cell outputs can streamline your data flow, reduce manual entry errors, and make your workflows more dynamic. Here, we'll explore five effective ways to link Excel cell outputs for better data integration and workflow.
1. Using Simple Cell References
The simplest way to link data between cells is through direct cell references. This method doesn’t require any functions or formulas; you just need to know the cell location.
- To link a cell from the same worksheet, simply type the cell address (e.g., A1) into the destination cell.
- If linking from a different worksheet, use the sheet name followed by an exclamation point and the cell address (e.g., ‘Sheet2’!A1).
This method is great for static data or when you’re setting up templates that will be filled in later.
💡 Note: When you change the source cell, the linked cell will automatically update.
2. Using the VLOOKUP Function
The VLOOKUP function is powerful for linking data between different tables or worksheets. Here’s how you can use it:
- Function Syntax: =VLOOKUP(lookup_value, table_array, col_index_num, [range_lookup])
- Example: Suppose you have a product list in one sheet and want to pull the price from another sheet. Use VLOOKUP to look up the product code in the source sheet and display the corresponding price.

| VLOOKUP Example | Result |
|---|---|
| =VLOOKUP(A2, Sheet2!A2:B10, 2, FALSE) | Displays price for product code in cell A2 |
3. Utilizing Named Ranges
Named ranges offer a cleaner and more intuitive way to reference cells or ranges. Here’s how to set them up:
- Select the cells you want to name.
- Go to Formulas > Define Name, and name your range.
- Now you can reference this range in formulas or other sheets directly by its name.
This method helps when you’re dealing with large datasets where direct cell references might become confusing.
👉 Note: Use named ranges for clarity in complex spreadsheets and for easier updates or modifications.
4. Dynamic Data with Data Validation
Data validation can link data not just within Excel but also control what can be entered in cells. Here’s how you might use it:
- Set up a Dropdown List: You can link cells to provide user options for data entry, ensuring consistency.
- Example: Create a drop-down list of department names, which when selected, can pull relevant data like department codes or managers’ names.
Linking data through validation ensures data accuracy and provides dynamic linking.
5. Using Macros and VBA for Advanced Linking
For highly customized data flow and automation, Excel’s VBA (Visual Basic for Applications) scripting comes into play:
- Write a VBA script to automate complex linking scenarios, like updating values across multiple worksheets based on certain conditions.
- Example: A macro can check for changes in a cell and automatically update linked cells or run a calculation only when specific criteria are met.
This method requires some programming knowledge but offers limitless possibilities for data management.
⚙️ Note: Always back up your workbook before running macros to prevent data loss.
In summary, linking Excel cell outputs can revolutionize how you handle data in spreadsheets. Whether you're using simple references, complex formulas like VLOOKUP, named ranges for clarity, data validation for accuracy, or VBA for advanced automation, each method has its place in your Excel toolkit. With these techniques, you can achieve a seamless data flow, reducing errors and enhancing productivity, allowing you to make more informed decisions based on your data. Remember, the effectiveness of these methods will also depend on the complexity of your data and your proficiency with Excel features. Keep practicing and exploring Excel's capabilities to ensure your spreadsheets are not just informative but also interactive and dynamic.
What is the difference between linking cells and formulas in Excel?
+Linking cells refers to creating connections where data from one cell affects another cell, either directly or through functions like VLOOKUP. Formulas, on the other hand, are mathematical or logical expressions that perform calculations or manipulate data within cells. Linking can use formulas but also includes methods like named ranges or VBA macros for dynamic data interaction.
Can you link cells across different Excel workbooks?
+Yes, you can link cells between different Excel workbooks using external references. For instance, you would use the full path to the other workbook in your formula (e.g., ‘[WorkbookName.xlsx]SheetName’!CellAddress). However, this requires the linked workbooks to be open or recently saved to work correctly.
How can I prevent errors when using VLOOKUP?
+To avoid errors in VLOOKUP, ensure:
- The lookup value exists in the first column of the lookup table.
- The table array reference includes the correct columns for the data you need.
- The range_lookup argument is set to FALSE for an exact match or to minimize errors.
Related Terms:
- Excel data flow
- Excel get data from dataflow
- Dataflow in Power BI
- Power BI dataflow reference table
- Power BI dataflow connector
- Connect dataflow to dataset