5 Simple Ways to Add Lines in Excel Graphs
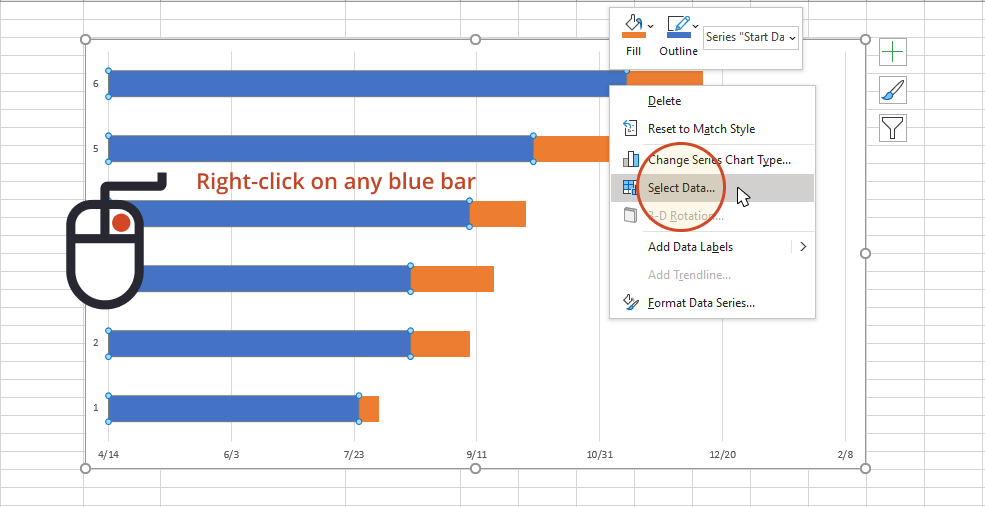
When it comes to data visualization in Excel, lines can be incredibly useful. They help highlight trends, make comparisons, or simply add visual appeal to your graphs. Whether you're adding trendlines, error bars, or just basic lines, Excel offers several ways to accomplish this. In this article, we'll explore five simple methods to add lines to your Excel graphs to enhance their clarity and impact.
1. Adding Trendlines
Trendlines are one of the most common types of lines you might add to a graph. They show the overall direction and pattern in the data, helping to forecast future trends or highlight the underlying trends in historical data.
- Select your chart by clicking on it.
- Go to the "Chart Tools" section that appears at the top, then click on "Chart Elements" (the green plus sign).
- Hover over "Trendline" and select from options like Linear, Exponential, or Polynomial depending on the nature of your data.
⚠️ Note: Trendlines are great for spotting patterns but should not be used to predict values outside the range of your existing data.
2. Using Error Bars
Error bars provide a way to visually represent the variability of the data and any associated measurement error or uncertainty.
- Click on your graph to activate the chart tools.
- Navigate to the "Chart Elements" button and check "Error Bars".
- Choose the type of error bars you want to add from the dropdown (e.g., Standard Error, Percentage, or Custom).
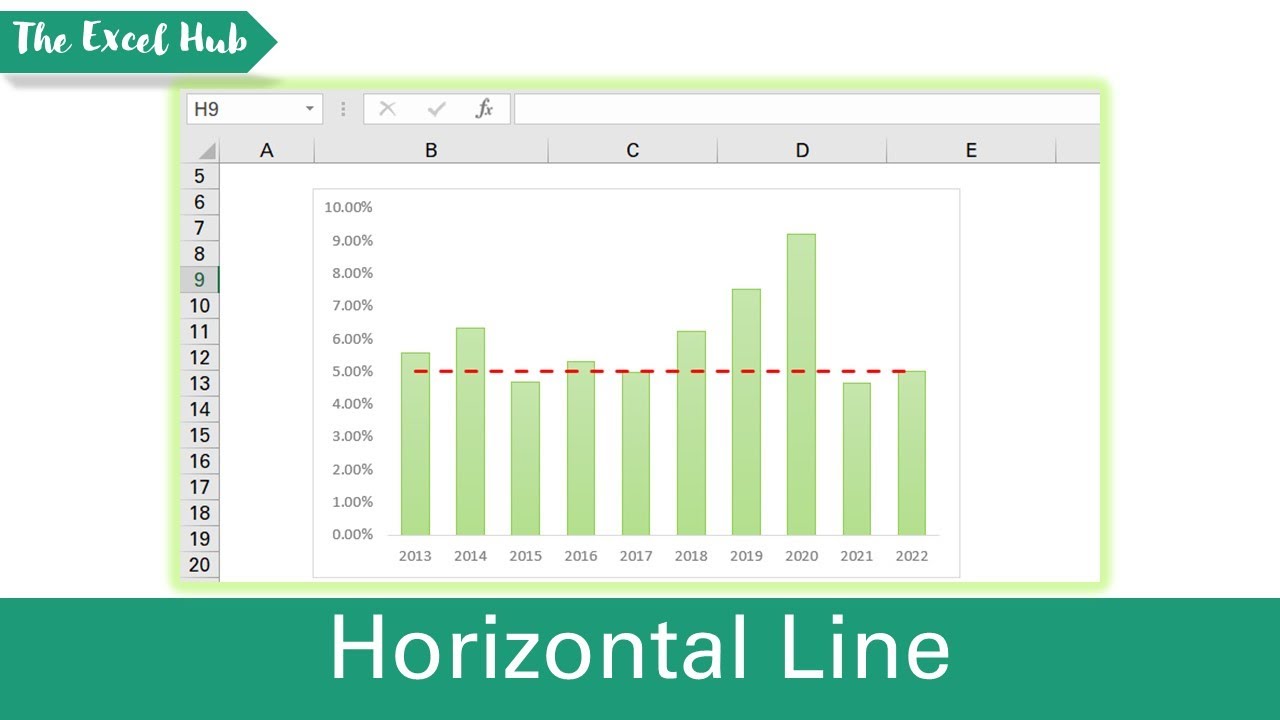
| Error Bar Type | Description |
|---|---|
| Standard Error | Displays a range of one standard error around each data point. |
| Percentage | Shows error bars as a percentage of each value. |
| Custom | Allows you to specify values for error bars. |
3. Inserting Lines Manually
Sometimes, you might want to add lines to specific data points or areas manually for emphasis or to clarify your presentation.
- Select the chart.
- Go to the "Insert" tab on the ribbon.
- Choose "Shapes" and select a line from the drop-down menu.
- Draw the line on your graph at the desired location.
✏️ Note: Lines drawn manually should be used sparingly to avoid cluttering your graph.
4. Adding Secondary Axis
If your data has two different scales, adding a secondary axis with a line graph can be very effective in showing the relationship between two data sets.
- Select your chart.
- Click on "Chart Tools" > "Design" > "Change Chart Type."
- Under "Combo," set one data series to have a secondary axis.
- Ensure the chart type for this series is set to "Line."
5. Use Sparklines for Mini Line Graphs
Sparklines are mini graphs that sit within a single cell, providing a quick way to visualize trends over time for each row or column of data.
- Select the cell where you want to insert the sparkline.
- Navigate to the "Insert" tab.
- Click on "Sparklines" and choose "Line."
- Select the data range for your sparklines.
Now that you've explored how to add various types of lines to your Excel graphs, it's worth noting that each method serves different purposes. From trendlines for forecasting to sparklines for quick trend analysis, Excel provides versatile tools for enhancing your data visualization. Enhancing your Excel graphs with lines not only makes your data presentation more informative but also visually appealing, allowing you to communicate complex information succinctly and effectively. Remember, the key is to use these tools in a way that adds value to the interpretation of your data without overwhelming your audience.
How do I choose which type of trendline to use in Excel?
+Choosing the right type of trendline depends on the nature of your data. Linear trends are best for straight-line changes, while exponential, logarithmic, or polynomial might suit data with more complex patterns or exponential growth/decay.
Can I add more than one trendline to a graph?
+Yes, you can add multiple trendlines to a graph in Excel. Each data series can have its own trendline, allowing you to analyze different trends within the same visualization.
Is it possible to customize the appearance of error bars?
+Absolutely. Error bars can be customized in terms of color, width, end style, and even direction (both, plus, or minus) to fit the aesthetic and informational needs of your graph.
Related Terms:
- Excel line with Markers chart
- Insert line Excel
- create line graph on excel
- scatter line in excel chart
- insert line into excel chart
- line graph generator excel



