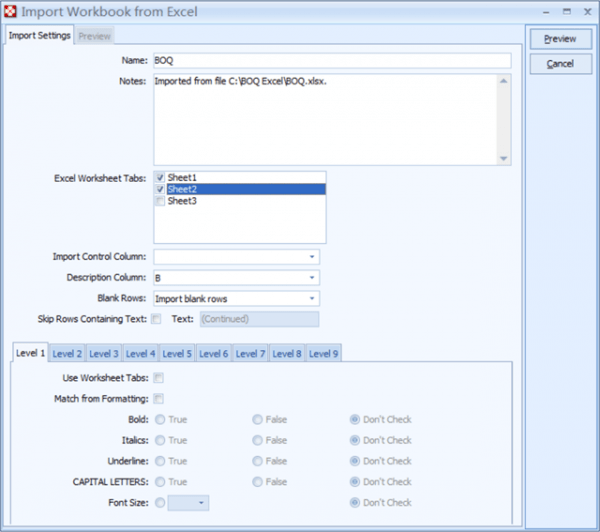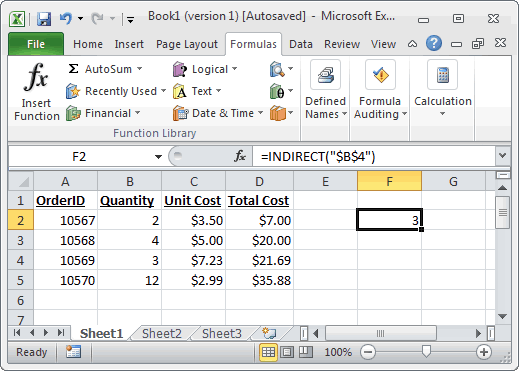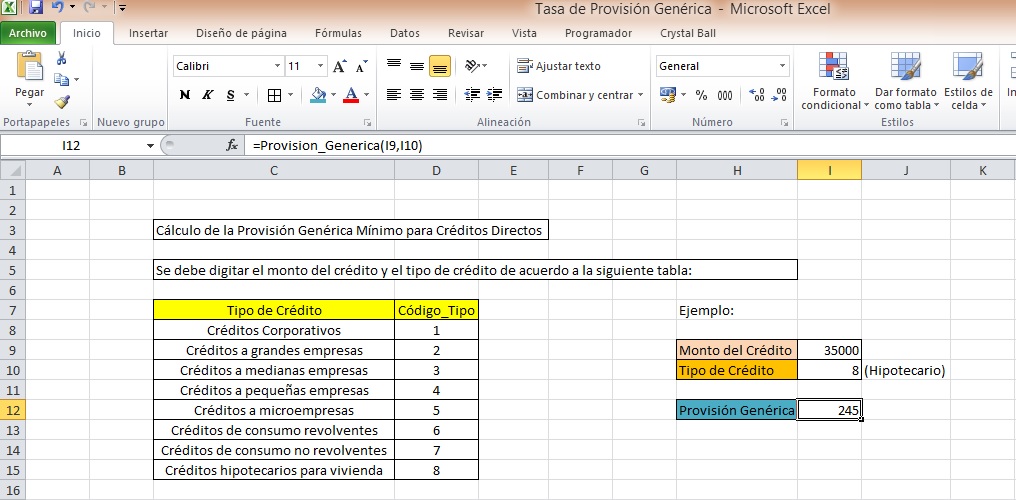Subtract Columns in Excel: Quick Guide

When working with spreadsheets, the ability to perform basic arithmetic operations quickly and efficiently is key to making your data analysis tasks less daunting. This comprehensive guide will walk you through how to subtract columns in Excel, whether you're dealing with financial reports, statistical analysis, or simple data comparisons. Our aim is to make you proficient in Excel subtraction by exploring step-by-step methods that cater to various scenarios.
Excel Subtraction Basics
Before diving into complex operations, let's start with the fundamentals of subtracting columns in Excel:
- Understand the cell referencing in Excel, where each cell is identified by its column letter and row number (e.g., A1).
- Use the minus symbol (-) for subtraction, just as you would in standard arithmetic.
Method 1: Manual Subtraction
The simplest way to subtract is manually by entering the formula:
=A1-B1
This formula will subtract the value in cell B1 from A1. If you have a list of numbers in columns A and B, you can:
- Type this formula into cell C1.
- Then, drag the fill handle down to apply the formula to the entire column.
💡 Note: Excel’s auto-fill feature recognizes patterns, making it easier to apply subtraction across many cells.
Method 2: Using the Subtraction Function
While Excel doesn’t have a dedicated subtraction function, you can simulate one with the IF statement:
=IF(A1 > B1, A1 - B1, B1 - A1)
This approach gives you:
- The flexibility to perform subtraction in either direction, depending on which cell contains the larger value.
- An automated way to handle scenarios where the minuend might be in either column.
💡 Note: This method can be particularly useful for reconciling financial statements or ensuring the subtraction is performed correctly, regardless of which cell holds the minuend.
Subtracting Multiple Columns
If you need to subtract values across several columns, Excel can simplify this process:
- Simple subtraction: If column A, B, and C contain values, subtracting B from A and then C from A would look like:
- Variable subtraction: For scenarios where subtraction isn’t straightforward, like subtracting multiple columns with different conditions, nested
IFstatements or custom formulas can be used.
=A1-B1-C1
Method 3: Array Formula
When subtracting entire columns, an array formula can save time:
{=A1:A10 - B1:B10}
To enter this:
- Select the range where you want the result (e.g., C1:C10).
- Press Ctrl + Shift + Enter to enter the formula as an array formula.
💡 Note: Array formulas are powerful but can slow down Excel with very large datasets. Use them judiciously.
Dealing with Errors and Special Cases
Errors can crop up in subtraction. Here’s how to deal with them:
- #DIV/0! Error: This occurs if you divide by zero; for subtraction, ensure the subtrahend isn’t zero or use the
IFERRORfunction to replace it with a custom message. - Blank or Text Cells: Use
IFto skip over these cells, or theISBLANKandISNUMBERfunctions to check for values.
Practical Examples
Let's delve into practical scenarios where Excel subtraction plays a critical role:

| Scenario | Formula |
|---|---|
| Net Profit | =B2-C2 |
| Stock Levels | =IF(D2 - E2 > 0, D2 - E2, 0) |
| Expense Tracking | =SUM(D2:D12) - SUM(E2:E12) |
In each case, these formulas not only perform the subtraction but also handle potential errors or special conditions:
- The net profit formula calculates profit or loss.
- The stock level formula ensures you never have a negative inventory.
- The expense tracking formula uses
SUMto total expenses and subtract them from income or another expense category.
By applying these techniques, you can streamline your data analysis process, making it both accurate and efficient. Remember, subtraction in Excel isn't just about getting from one number to another; it's about understanding your data to make informed decisions.
Can I use subtraction to find the difference between two dates in Excel?
+Yes, Excel treats dates as serial numbers, so subtracting one date from another yields the number of days between them. For example, =B2-A2 where A2 and B2 contain dates.
What should I do if I get a #VALUE! error?
+This error occurs when Excel tries to subtract incompatible types (e.g., numbers and text). Make sure your cells contain numeric data or use IFERROR to manage it.
How do I handle negative results?
+Excel will automatically show a negative result if the minuend is less than the subtrahend. If you need to force positive results, use ABS or MAX functions to handle them.
Is there a subtraction function in Excel?
+No, there isn’t a specific subtraction function, but you can perform subtraction using the minus symbol (-) in formulas or emulate it with IF statements for more complex conditions.
Related Terms:
- Excel subtraction formula for column
- Excel subtract formula Shortcut
- Cumulative subtraction in Excel
- excel subtract between two columns
- excel formula subtract column from
- subtract values two columns excel