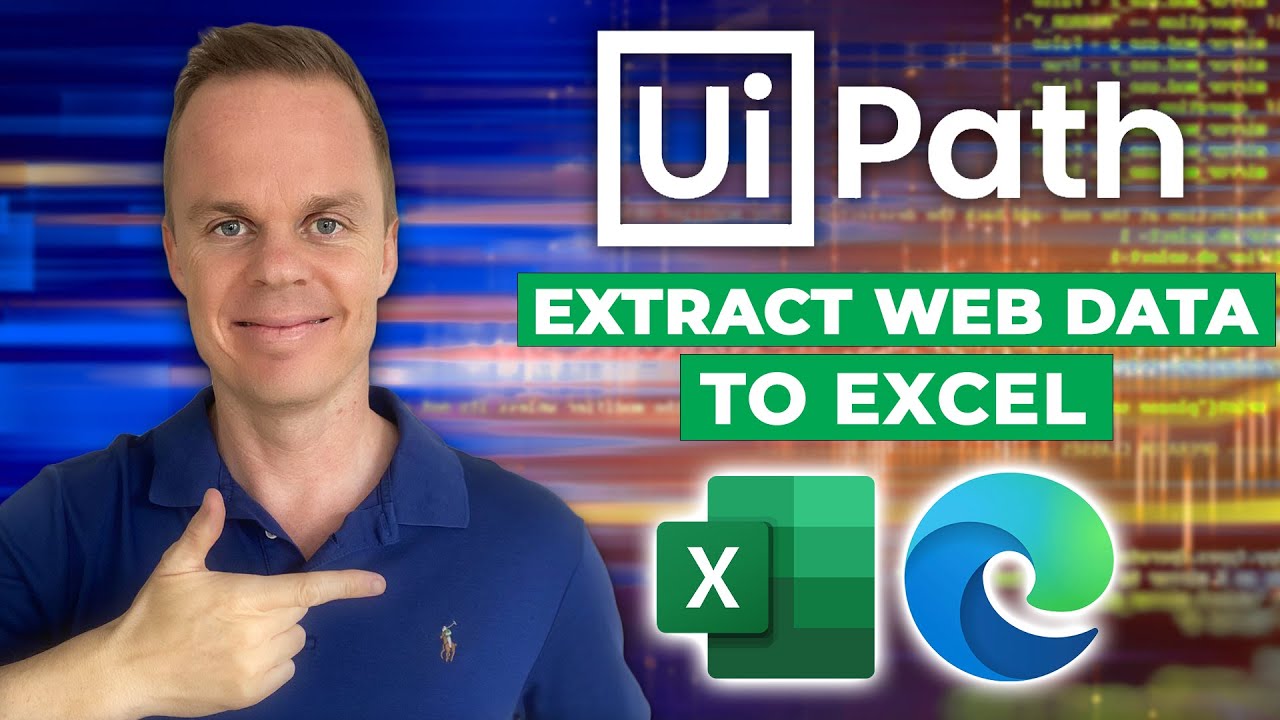Can You Import Data into Excel with Capital One?
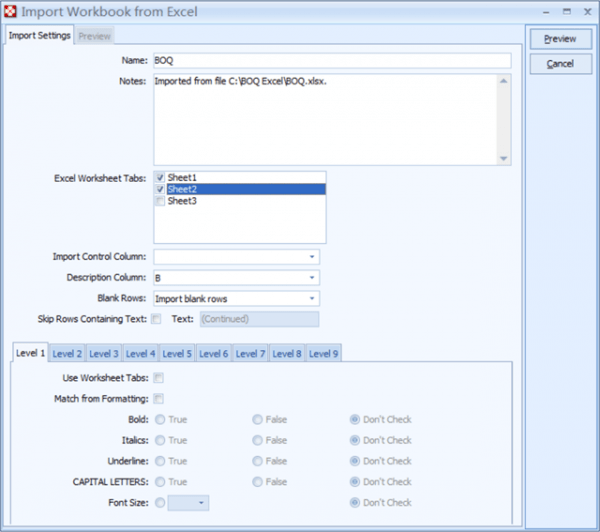
Importing data into Excel from Capital One is not just a question of convenience, but also one of efficiency and accuracy for business operations, personal finance management, and various other use-cases. As financial management tools evolve, the integration between banks like Capital One and productivity software like Microsoft Excel becomes a vital part of data handling. This post will walk you through how to effortlessly import your financial data into Excel from Capital One, offering you step-by-step guidance to optimize your financial tracking and analysis.
What You’ll Need Before You Start
Before diving into the import process, ensure you have:
- An active Capital One bank account.
- Microsoft Excel installed on your computer.
- Your login details for Capital One’s online banking platform.
💡 Note: If you're using Microsoft 365, ensure that your subscription allows for data import features or consider the additional steps for cloud-based Excel.
Method 1: Direct CSV Export from Capital One
Capital One provides the ability to download your transactions into a CSV file, which Excel can easily open:
- Navigate to Capital One’s online banking portal and log in.
- Go to your account summary or directly to the transaction history.
- Look for an option to “Export” or “Download Transactions.”
- Choose to export in the CSV format.
- Save the file to your preferred location on your computer.
- Open Excel, go to “File” > “Open,” then locate and open the downloaded CSV file.
📌 Note: CSV files might have different delimiters like comma or semicolon based on regional settings. Ensure Excel is set to recognize these correctly.
Method 2: API and Developer Tools Integration
For a more seamless integration or bulk data import, you might explore:
- Capital One’s API if available for developers.
- Third-party applications like Zapier or IFTTT for automated data transfer.
This requires:
- Obtaining developer access or API keys from Capital One.
- Integrating the API with Excel through VBA, Power Query, or a plugin.
Let's look at setting this up with Power Query:
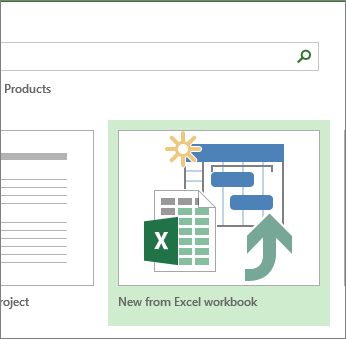
| Step | Action |
|---|---|
| 1 | Open Excel, go to "Data" > "Get Data" > "From Other Sources." |
| 2 | Choose "From Web" and paste the API URL provided by Capital One. |
| 3 | Select the necessary parameters if any for authentication. |
| 4 | Load the data into Excel as a table or directly. |
Troubleshooting Common Issues
When you import data, you might run into issues like:
- Character encoding problems.
- Incorrect data formats.
- Missing data or fields.
To address these:
- Ensure Excel's regional settings match your CSV's encoding.
- Manually adjust data formats in Excel before saving.
- Check with Capital One if data fields are being exported correctly.
🔧 Note: If issues persist, contact Capital One support or seek Excel-specific forums for community advice.
Ensuring Data Security and Privacy
Importing financial data involves handling sensitive information. Here are some best practices:
- Use secure internet connections when downloading or exporting data.
- Keep your login information and API keys secure.
- Limit access to the imported files and consider password protection or encryption.
- Ensure compliance with data protection regulations.
Advanced Techniques: Automating the Import
Automate your data import with VBA or Power Query for regular updates:
- VBA can be used for writing macros to open, refresh, and close CSV files automatically.
- Power Query offers a refresh button or scheduled refreshes for API-integrated data.
⚙️ Note: Automation might require some basic programming knowledge or familiarity with Excel's data management tools.
In summary, importing data from Capital One into Excel provides you with a powerful tool for financial analysis and management. Whether you opt for manual CSV exports or leverage API integrations, the key is to understand the process, handle data securely, and perhaps even automate the task. With these methods, you can transform raw transaction data into insightful financial reports, budgets, and projections, enhancing your decision-making capabilities.
How often can I import data from Capital One into Excel?
+You can import data as often as you need, provided Capital One allows it. Remember to set a reasonable frequency for automated imports to avoid rate limiting or unnecessary data pulls.
What file formats does Capital One support for exporting transaction data?
+Capital One usually supports CSV, QFX, and OFX formats for exporting transaction data, with CSV being the most compatible with Excel.
Can I import historical transaction data?
+Yes, you can typically choose a date range for your transaction export, which allows for historical data import into Excel.
What should I do if the import is incomplete or the data format is incorrect?
+Check the formatting of the exported file, ensure Excel settings match, and if issues persist, reach out to Capital One for assistance.
Is it possible to connect multiple Capital One accounts to a single Excel file?
+Yes, you can connect multiple accounts either by manually importing CSV files or by setting up separate data sources in Power Query.
Related Terms:
- Capital One
- American Express
- Bank Chase
- discover
- Bank of America
- Wells Fargo