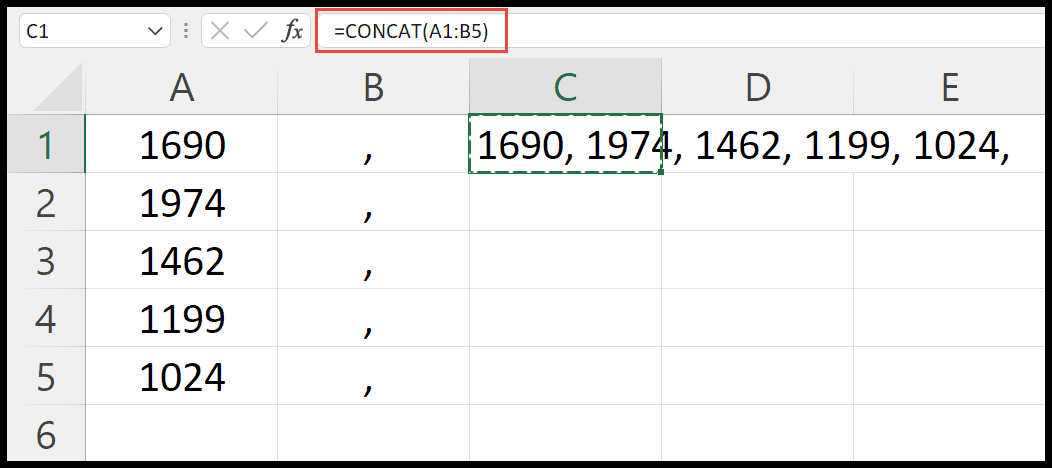Master Editing Pivot Tables in Excel Easily

Mastering pivot tables in Microsoft Excel can dramatically improve your data analysis skills, enabling you to summarize, analyze, explore, and present your data efficiently. Whether you're managing extensive datasets or simply trying to make sense of monthly sales figures, pivot tables are a vital tool in the Excel suite. Let's delve into how you can become proficient in editing pivot tables.
Getting Started with Pivot Tables

Before you can edit a pivot table, you first need to create one. Here's how:
- Select your data range or table.
- Go to the Insert tab on the Ribbon.
- Click on PivotTable.
- Choose where you want the pivot table to be placed - a new worksheet is often most convenient.
🔍 Note: Ensure your data has headers to help Excel distinguish between data fields and records.
Understanding the PivotTable Fields List

The PivotTable Fields list is where you'll spend most of your time:
- Row Labels: What you want to appear on rows. Often, this is categorical data.
- Column Labels: Items to display as columns.
- Values: The data you want to analyze (sum, average, count, etc.).
- Filter: Filters to apply before summarizing data.
Drag and Drop Fields
You can easily manipulate your pivot table by:
- Dragging fields to different areas of the PivotTable Fields list.
- Double-clicking fields to add or remove them from analysis.
Changing Summarize By Options
By default, Excel will sum numerical data, but you can:
- Right-click on a value field.
- Select Summarize Values By.
- Choose from options like Count, Average, or Max.
Editing and Refining Pivot Tables

Once your pivot table is set up, editing becomes necessary to refine your analysis:
Editing Values
- Click on any cell in the pivot table.
- Right-click to change the calculation type or format values.
- Use the Field Settings for more granular control.
Grouping Data
- Select the rows or columns you want to group.
- Right-click and choose Group to categorize data in meaningful ways.
Adding Calculated Fields
- Go to PivotTable Analyze (or Options in some versions) > Fields, Items, & Sets.
- Select Calculated Field to perform custom calculations.

| Field Type | Usage |
|---|---|
| Row/Column Labels | Used for categories or criteria by which data is grouped. |
| Values | The data to be analyzed or summarized. |
| Filters | Applies criteria to include or exclude data. |
⚠️ Note: Changing the source data of a pivot table might require refreshing the table to reflect these changes.
Advanced Editing Techniques
Conditional Formatting in Pivot Tables
- Select your pivot table data.
- From the Home tab, choose Conditional Formatting.
- Apply rules for highlighting or color-coding based on your criteria.
Sorting and Filtering
- Click on the dropdown arrows next to row or column labels for sorting options.
- Use the Filter field to include or exclude specific data points.
Conclusion
Mastering pivot table editing in Excel opens up a world of possibilities for data analysis. By understanding how to set up, refine, and manipulate pivot tables, you can transform raw data into insightful, actionable information. Remember to use features like grouping, calculated fields, and conditional formatting to deepen your analysis and make your pivot tables more dynamic and useful.
What is the difference between Row Labels and Column Labels?
+Row Labels and Column Labels in a pivot table help organize your data. Row Labels place data vertically, and Column Labels place data horizontally. The choice depends on how you want to present or analyze your data.
Can I add more than one calculation in a single pivot table?
+Yes, you can add multiple calculations by dragging the same field into the Values area multiple times and then changing the type of calculation for each instance.
How often should I refresh my pivot table?
+You should refresh your pivot table whenever your source data changes. This ensures that your analysis reflects the most current data available.
Related Terms:
- pivot tables in excel
- master pivot tables excel
- pivot table template excel
- master pivot table template
- pivot tables in 10 minutes