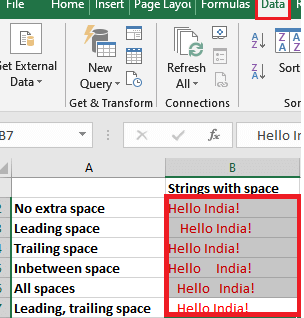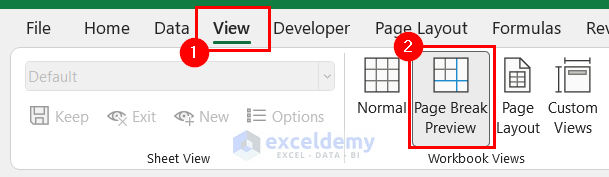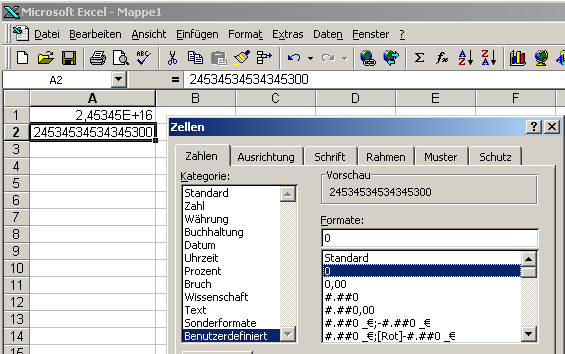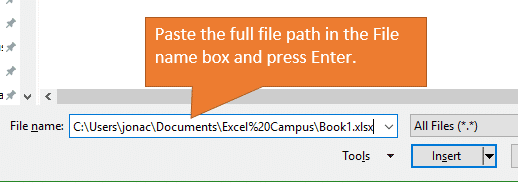Extracting Year From Date in Excel - 5 Simple Methods

Working with dates in Microsoft Excel can sometimes be challenging, especially when you need to extract specific parts of a date for various analyses or reporting purposes. Whether you're managing project timelines, analyzing sales trends over years, or organizing archival data, knowing how to manipulate and extract years from dates in Excel can significantly enhance your productivity. Here, we'll walk you through five straightforward methods to achieve this, tailored to ensure efficiency and ease of use.
Method 1: Using TEXT Function
The TEXT function in Excel is versatile for formatting dates into any text format. To extract the year:
- Select the cell where you want to display the year.
- Type the following formula:
=TEXT(A1, “yyyy”)where A1 is the cell containing the date. - Press Enter.
The TEXT function converts the date to text in the specified format. Here, “yyyy” specifies the year in four digits.
📌 Note: Ensure your date cells are formatted as dates before using this function.
Method 2: Using YEAR Function
The YEAR function directly returns the year from a date:
- Select the cell for the year display.
- Enter the formula:
=YEAR(A1) - Press Enter.
This method is straightforward for getting the year as a number.
Method 3: Using DATEVALUE with YEAR
If your dates are stored as text, you’ll first convert them to Excel’s date format:
- Type:
=YEAR(DATEVALUE(A1)) - Press Enter.
Here, DATEVALUE turns a date text into a date serial number, which YEAR then interprets to extract the year.
Method 4: Using MID Function
This method leverages string manipulation:
- Select the cell.
- Enter the formula:
=MID(TEXT(A1, “dd/mm/yyyy”), 7, 4) - Press Enter.
The MID function extracts a substring from the formatted text, starting at position 7 and taking 4 characters, which corresponds to the year in the “dd/mm/yyyy” format.
📌 Note: The position and length in the MID function depend on the date format used. Adjust accordingly if your date format differs.
Method 5: Using DATEDIF Function
Although primarily used for calculating differences, DATEDIF can also extract the year:
- Type:
=DATEDIF(A1, A1+1, “y”) - Press Enter.
The formula calculates the difference in years from the date to itself plus one day, effectively returning the year.
Choosing the Right Method
Selecting the best method depends on several factors:
- Format of Source Data: If your dates are already in a recognizable date format, methods like YEAR or TEXT are straightforward.
- Text vs. Date: If your data is stored as text, consider DATEVALUE with YEAR or MID function.
- End Use: If you need the year as a number for further calculations, YEAR or DATEDIF might be more useful.
Remember, each method has its own advantages:
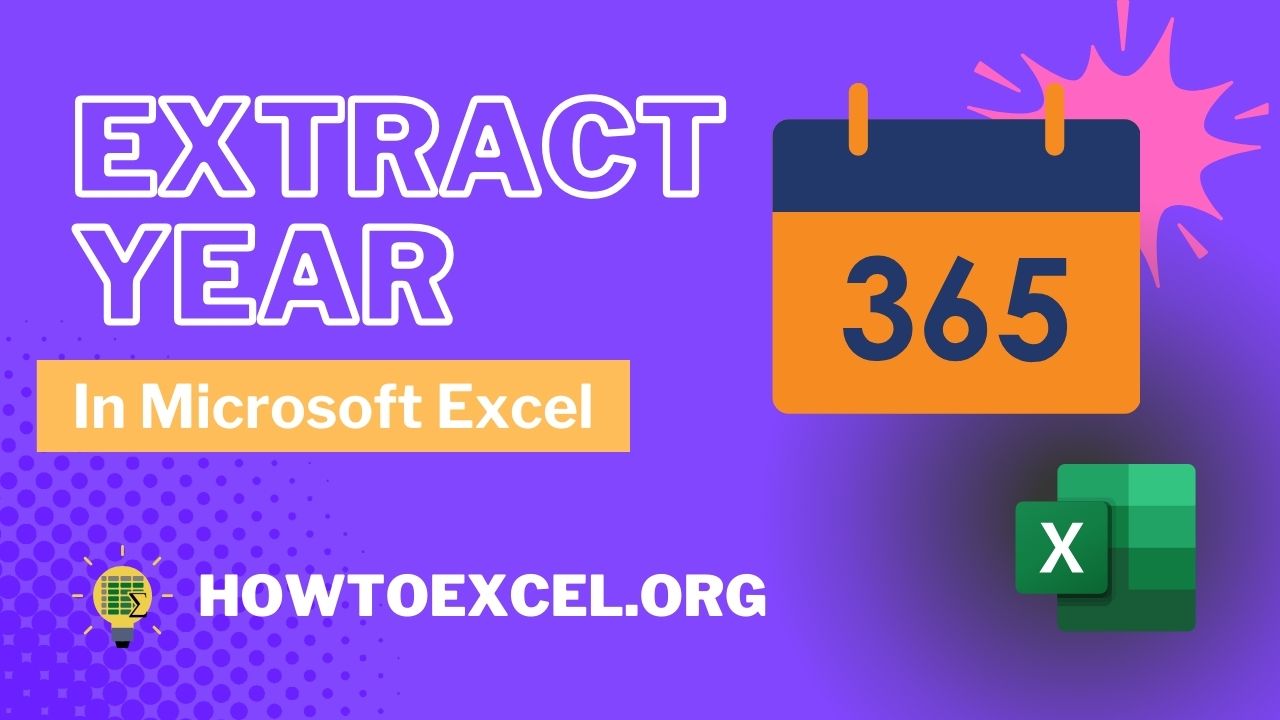
| Method | Advantages |
|---|---|
| TEXT | Flexible formatting, can adjust year length and date structure. |
| YEAR | Simple, direct, and gives a numeric output for calculations. |
| DATEVALUE + YEAR | Useful when dealing with date texts that aren't recognized as dates. |
| MID | Can extract year without converting to Excel date if needed. |
| DATEDIF | Particularly useful when you need to find the difference in years. |
By understanding these methods and how to apply them, you can efficiently extract years from dates in Excel, streamlining your data manipulation tasks. Each method offers a slightly different approach, catering to various scenarios you might encounter with date-related data. This knowledge not only enhances your Excel proficiency but also accelerates your data analysis workflow, allowing for deeper insights and better decision-making in your projects or work.
Why won’t my formula work?
+Ensure your date format in the cells is recognized by Excel. Sometimes, if dates are entered as text, Excel won’t process them correctly. Convert text dates to date format or use the DATEVALUE function if necessary.
Can I use these methods in other spreadsheet software?
+Most spreadsheet software like Google Sheets or LibreOffice Calc have similar functions, though the exact syntax might differ. You would need to consult their documentation or look up similar functions.
Is there a way to extract the year from a date range?
+Yes, you can use the DATEDIF function to calculate the difference in years between two dates, then use that to extract years from multiple dates within a range.
How do I handle different regional date formats?
+Excel often automatically recognizes different date formats, but if issues arise, you might need to explicitly format the cells or use the DATEVALUE function with the correct format.
What if I need to extract only the two-digit year?
+You can use the TEXT function with “yy” instead of “yyyy” or adjust the MID function to extract the last two characters of the year.
Related Terms:
- YEAR Excel
- Excel formula list
- Excel date only year
- Number to year
- excel convert number to year
- excel calculate year from date