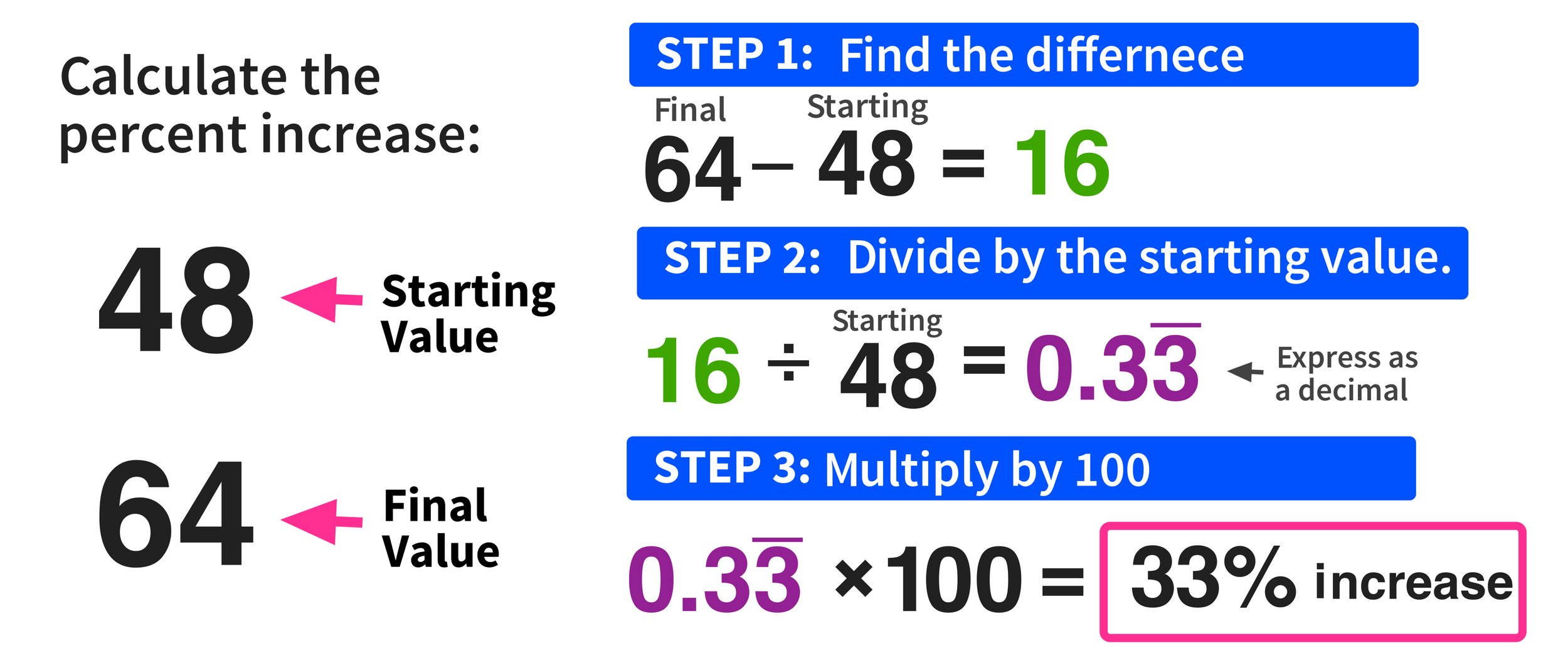5 Ways to Split Text in Excel: Opposite of Concatenate
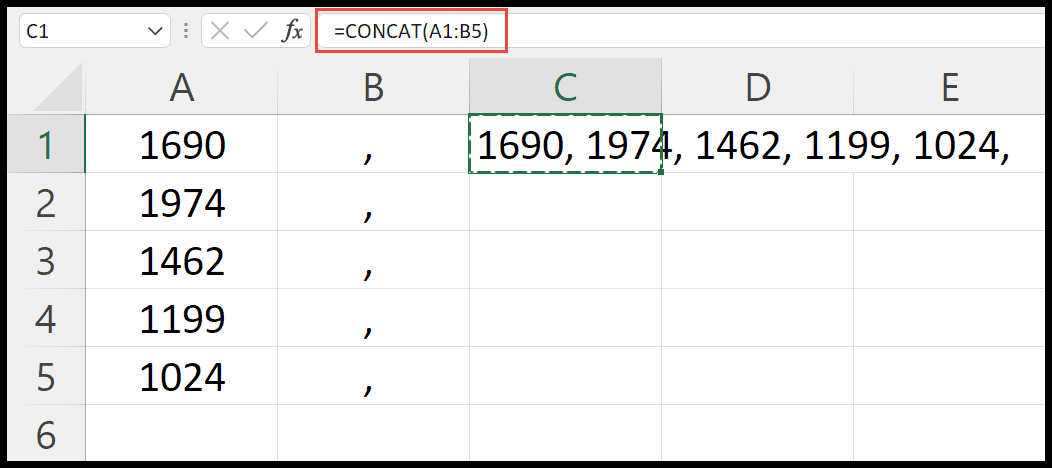
In Microsoft Excel, splitting text into separate columns can be as crucial as merging them. While the CONCATENATE function allows you to join cells, you might often find yourself needing to do the opposite—splitting one cell's content into several distinct parts. Whether it's for better data organization or analysis, Excel offers several methods to achieve this. Here are five ways to split text in Excel.
Using Text to Columns
The ‘Text to Columns’ feature is perhaps the simplest and most straightforward method for splitting text. Here’s how you can use it:
- Select the cell or range of cells you want to split.
- Go to the Data tab on the Ribbon.
- Click on Text to Columns.
- Choose Delimited if your data is separated by a specific character (like a comma, space, or tab), or Fixed Width if your text breaks at fixed intervals.
- Set up the delimiters or fixed-width lines, then choose where the data will go by selecting your destination cells.

Using Flash Fill
Flash Fill is an intelligent feature introduced in Excel 2013 that can predict and automate the splitting of text based on your input. Here’s how:
- Type the desired output for the first row of data in an adjacent column.
- Start typing the next value, and Excel will try to Flash Fill the rest based on your example.
- If Flash Fill doesn’t activate automatically, press Ctrl+E to trigger it.
📝 Note: Flash Fill learns from your input, so ensure your pattern is clear to avoid errors in data interpretation.
Using Formulas
Excel provides various functions that can split text without the need for manual data manipulation:
LEFT, MID, RIGHT
These functions allow you to extract a specified number of characters from the start, middle, or end of a text string.
- LEFT(cell, number_of_characters) - Extracts from the left side.
- MID(cell, start_position, number_of_characters) - Extracts from the middle.
- RIGHT(cell, number_of_characters) - Extracts from the right side.
SEARCH and FIND
These functions help locate text within a cell to assist in splitting:
- SEARCH is case-insensitive, whereas FIND is case-sensitive.
- Use them to find positions within a text string to feed into LEFT, MID, or RIGHT.

| Function | Description | Example |
|---|---|---|
| LEFT(A1, 5) | Returns the leftmost 5 characters of A1 | If A1 contains 'HelloWorld', it returns 'Hello' |
| MID(A1, 6, 5) | Extracts 5 characters starting from the 6th position | From 'HelloWorld', it returns 'World' |
| RIGHT(A1, 4) | Returns the rightmost 4 characters | If A1 contains 'HelloWorld', it returns 'orld' |
Using VBA (Visual Basic for Applications)
For those needing more complex data manipulation, VBA can offer flexibility:
- Open the VBA editor with Alt+F11.
- Insert a new module, then write a function to split text based on a delimiter.
Sub SplitText()
Dim rng As Range
Dim cell As Range
Dim arrayText() As String
Set rng = Selection
For Each cell In rng
arrayText = Split(cell.Value, "|")
cell.Offset(0, 1).Resize(1, UBound(arrayText) + 1).Value = arrayText
Next cell
End Sub
Using Power Query
Power Query, part of Excel’s data transformation tools, can split text and handle more complex data scenarios:
- Select your range or table.
- Go to the Data tab and click From Table/Range.
- In the Power Query Editor, use the Split Column options to divide your data.

💡 Note: While Power Query is powerful, it might require some learning to navigate its interface effectively.
These methods offer a range of options for splitting text in Excel, from the simplest for occasional use to more complex solutions for regular data processing tasks. Understanding and utilizing these tools can streamline your workflow, making data management and analysis more efficient.
Can Excel split text into multiple rows?
+Excel does not have a direct built-in feature to split text into multiple rows. However, you can use VBA or Power Query to achieve this effect by transforming the data and reformatting it into rows.
How does Flash Fill handle inconsistent data?
+Flash Fill looks for patterns in your data. If your data is inconsistent, it might struggle to recognize these patterns, potentially leading to incorrect splits. Manual corrections might be needed in such cases.
Which method is best for large datasets?
+For large datasets, using Power Query or VBA would be most efficient, especially if you need to perform multiple data transformations. ‘Text to Columns’ can be used for one-off tasks but might slow down significantly with large data volumes.
Can I split text by date or time?
+Yes, by using date and time functions, you can extract components like day, month, year, or time segments from a cell’s text. For example, using MID, LEFT, and RIGHT with other date functions.
Related Terms:
- Opposite of concatenate formula
- Opposite of CONCATENATE in Sheets
- Split text in Excel formula
- CONCATENATE Excel
- Text to columns in Excel
- Opposite of concatenation