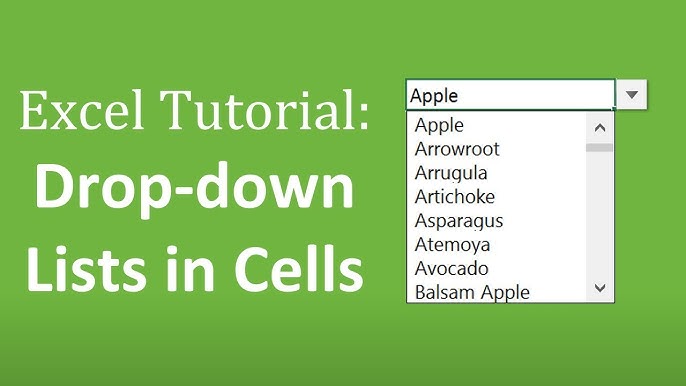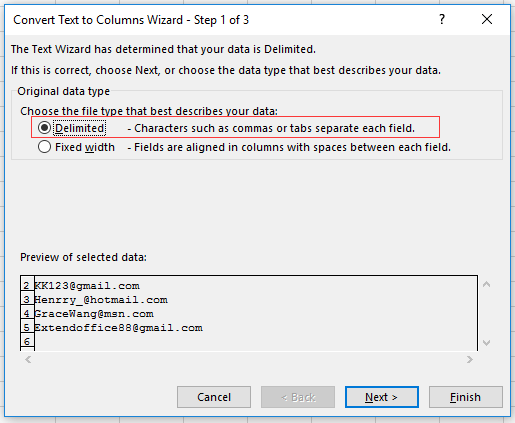3 Simple Steps to Calculate Percentage Increase in Excel
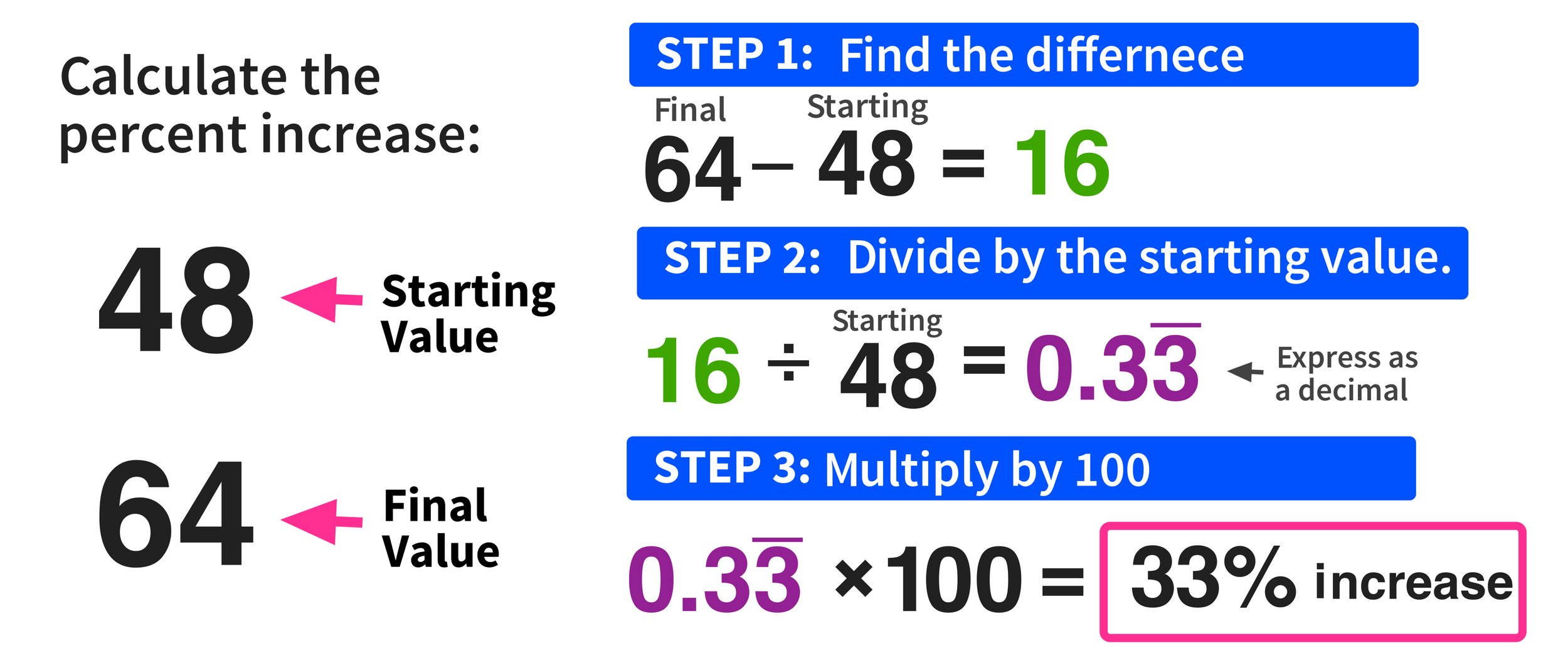
Excel is renowned for its efficiency in handling numerical data, making it an invaluable tool for various calculations, including determining percentage increases. Whether you're tracking sales growth, budget adjustments, or any metric that changes over time, knowing how to calculate a percentage increase in Excel can significantly enhance your data analysis capabilities. Here's how you can do it:
Step 1: Set Up Your Data
The first step in any Excel calculation is to organize your data:
- Starting Value: Enter the original number from which the increase will be calculated. Label this cell for clarity, say “B1” for “Original Amount.”
- New Value: Input the number to which your value has increased. Label this as “C1” for “New Amount.”
- Percentage Increase: This will be calculated, so leave a blank cell for the result, say “D1.”
📝 Note: Ensure your numbers are accurately entered to avoid errors in your calculation.

Step 2: Calculate the Difference
To find the percentage increase, you first need the absolute difference between the new and the original value:
=C1 - B1
- Type this formula in the cell you’ve set aside for your percentage increase, say “D1.”
Here, you’re taking the difference to see how much the value has changed.
Step 3: Apply the Percentage Formula
Now, we’ll use this difference to calculate the actual percentage increase:
=(C1 - B1) / B1 * 100
Here’s what this formula does:
- Difference: (C1 - B1) computes the increase.
- Percentage: Dividing the difference by the original value (B1) gives you a ratio.
- Final Percentage: Multiplying by 100 converts this ratio to a percentage.
Alternatively, if you want to display the result as a percentage automatically:
=PERCENTAGE(C1, B1, “INC”)
Format the cell as a percentage for readability.

To summarize the process:
- Set up your data with original and new values.
- Calculate the difference between these values.
- Use a formula to convert this difference into a percentage increase.
Understanding how to calculate percentage increase in Excel is not only useful for businesses or finance professionals but also for anyone interested in tracking changes over time. Whether it's for personal finance, project management, or academic research, Excel's ability to quickly compute these figures makes it an essential tool in your software toolkit.
📝 Note: Remember that small mistakes in input or formula can lead to significant errors in the final calculation. Always double-check your figures.
Can I calculate percentage decrease in the same way?
+Yes, you can use the same formula, but you’ll find the result will be negative, indicating a decrease. You might want to invert the formula or apply formatting to display it as a decrease rather than an increase.
What if the percentage increase is infinite?
+If the original value is zero, the formula will result in an error or infinite percentage increase. You can handle this by setting a lower limit or by checking for zero before calculation.
How accurate are these calculations?
+The accuracy depends on the precision of your data entry and the formula used. Excel can provide precise results to several decimal places, but ensure your data is correct to begin with.
Related Terms:
- Percentage increase formula Excel
- Percentage increase calculator
- Format percentage Excel
- Percentage increase formula with example
- Percentage increase formula Google Sheets
- adding % increase in excel