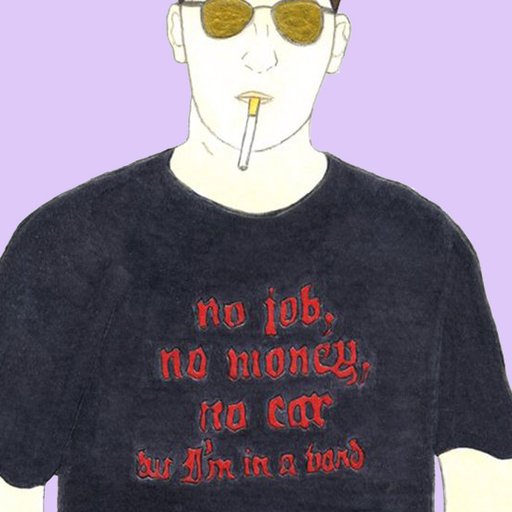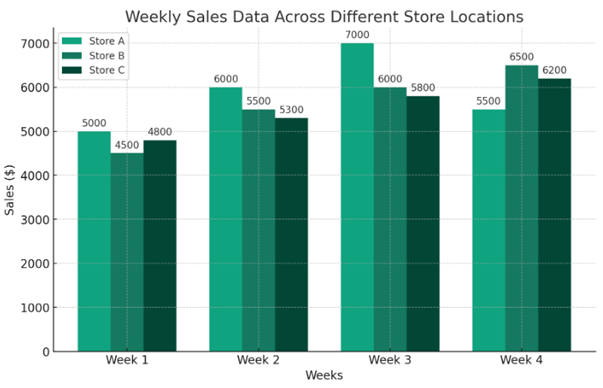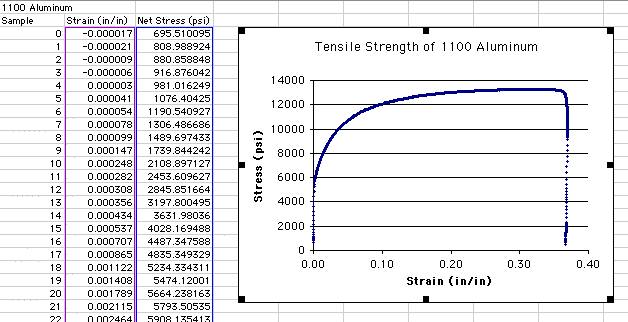Link Two Excel Cells Easily: A Quick Guide
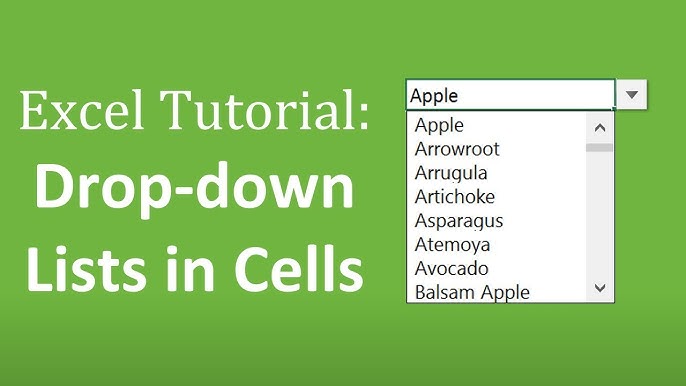
In this quick guide, we'll walk you through how to link two Excel cells effortlessly. Excel, Microsoft's versatile spreadsheet software, offers numerous features to streamline data management. Linking cells is one such feature that allows you to ensure data consistency, improve workflow efficiency, and maintain data integrity across sheets or workbooks. Whether you're dealing with financial spreadsheets, project planning, or any kind of data entry, understanding how to link cells is fundamental for advanced users and beginners alike.
Understanding Excel Linking
Before jumping into the steps, let’s grasp what linking in Excel entails:
- Linking: This is the process where the data in one cell (the source) automatically updates data in another cell (the destination).
- Formula-based linking: Uses formulas to connect cells.
- External link: Links to cells in other workbooks.

How to Link Two Cells Within the Same Workbook
Here’s a step-by-step guide to link cells within the same Excel workbook:
- Select the Destination Cell: Click on the cell where you want the linked data to appear.
- Enter the Formula: Start by typing = into the cell, then:
- Click on the cell you want to link (the source cell). This will automatically insert the cell reference.
- For example, if you’re linking cell A1 in Sheet1 to cell C5 in Sheet2, you would type
=Sheet1!A1in Sheet2 C5. - Press Enter: Once you’re done, hit Enter to finalize the link.
💡 Note: If you're planning to keep the formatting of the source cell, consider using Paste Special with the "Link" option after copying the source cell.
Linking Cells to Different Workbooks
Linking cells across different workbooks can help manage large datasets or project files where data resides in multiple sources:
- Open Both Workbooks: Make sure both the source workbook and the workbook where you want the linked data are open.
- Navigate to the Source Workbook: Switch to the workbook where the source data resides.
- Select the Source Cell: Click on the cell you want to link.
- Copy the Cell Reference: In Excel, you can right-click the cell, select Copy, or use Ctrl + C (Cmd + C for Mac).
- Go to the Destination Workbook: Switch back to the workbook where you need the linked data.
- Paste Link: Click on the destination cell, right-click, go to Paste Special, and choose Paste Link or use the keyboard shortcut Ctrl + Alt + V (Cmd + Option + V for Mac), then select Paste Link.

Advanced Linking Techniques
Sometimes, you need more sophisticated linking:
Using VLOOKUP for Dynamic Linking
If you want to link cells dynamically based on certain criteria:
- Use VLOOKUP to look up values in a different sheet or workbook.
- Format:
=VLOOKUP(lookup_value, table_array, col_index_num, [range_lookup])
Named Ranges
Creating named ranges for cells or ranges makes linking more intuitive and easier to manage:
- Highlight the range or cell you want to name.
- Go to Formulas > Define Name.
- Provide a descriptive name.
- Link using the named range:
=NameOfYourRange
Final Words
This guide has illuminated the core techniques for linking two cells in Excel. By mastering these methods, you can ensure that your spreadsheets communicate effectively, reducing errors and increasing productivity. From basic linking within a workbook to more advanced external linking and dynamic data referencing, Excel offers tools to make your data management tasks more efficient and interconnected.
What does cell linking mean in Excel?
+Cell linking in Excel means setting up a relationship where data in one cell (the source) automatically updates data in another cell (the destination). This relationship ensures consistency and can aid in various data management tasks.
Can I link cells between different Excel workbooks?
+Yes, you can link cells between different workbooks by using the Paste Link function from the Paste Special menu or by directly referencing cells from one workbook to another.
What if the source workbook is closed when I try to access the linked data?
+If the source workbook is closed, Excel will still attempt to fetch the data from the closed workbook. However, if the file path or the workbook name has changed, you might encounter a #REF! error, indicating the link is broken.
Related Terms:
- link 2 cells in excel
- link cells together in excel
- two way connection between cells
- linking cells in excel worksheet
- vba link between two cells
- excel link to multiple cells