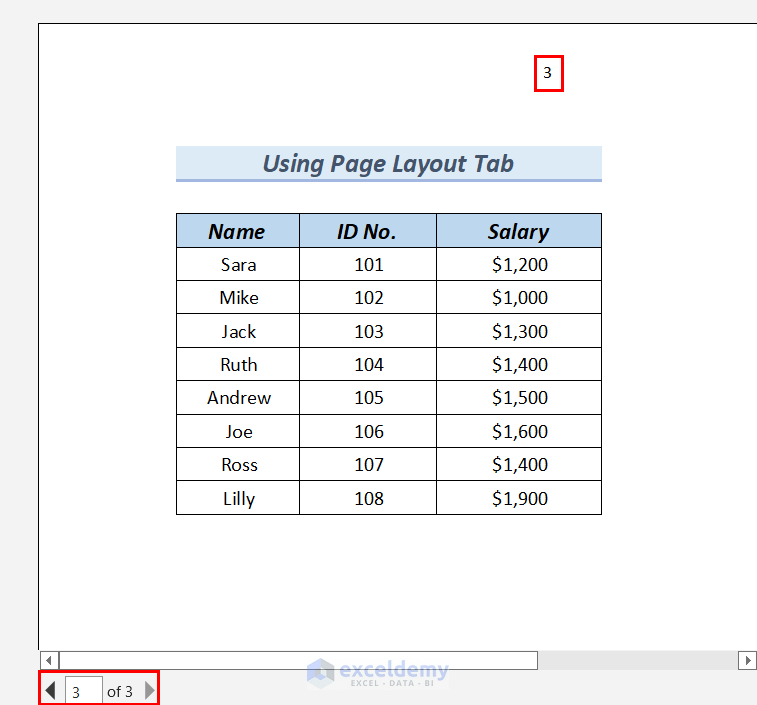5 Ways to Superimpose Graphs in Excel Easily
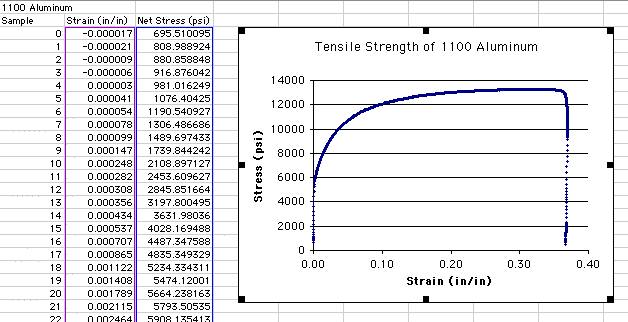
Exploring Excel's Chart Tools
When dealing with complex datasets, the ability to superimpose graphs in Excel can provide a clearer and more insightful view of trends, comparisons, and patterns. Superimposing graphs allows you to visualize how different data series interact or compare against one another, offering a deeper understanding of your data. Here's how you can achieve this using Excel's chart tools:
1. Creating Multiple Data Series in One Chart
The simplest way to superimpose graphs is by adding multiple data series to a single chart:
- Select Your Data: Highlight the range of cells containing your data, including labels for the x-axis and y-axis.
- Insert Chart: Go to the Insert tab, click on the chart type you want (e.g., Line, Scatter, Column), and select your preferred chart sub-type.
- Add Additional Series: After creating the chart, you can right-click on it, choose Select Data, and then click on Add to include additional data series.
⚠️ Note: When adding new data series, ensure the y-axis scales are consistent across series for an accurate comparison.
2. Using Secondary Axis
When your data ranges vary significantly, using a secondary axis helps in comparing two different datasets more effectively:
- Select Chart: Right-click on the data series you wish to assign to the secondary axis.
- Format Data Series: In the drop-down menu, select Format Data Series.
- Secondary Axis: In the Series Options, check the box for Secondary Axis.
3. Combining Chart Types
Excel allows you to superimpose different chart types to highlight different aspects of your data:
- Create First Chart: Insert a chart as described in the first method.
- Add Second Chart: To add a different chart type, right-click on the chart, select Change Chart Type, and choose the new chart for part of the data.
4. Customizing Layouts and Overlays
To control how your graphs are superimposed visually:
- Change Chart Layout: Click on the chart, go to the Chart Design tab, and explore different layout options to arrange your series.
- Use Format Options: Right-click on elements like legends, axes, or series to customize their appearance, making the superimposition clearer.
📚 Note: Sometimes, to make your charts clearer, you might need to adjust the transparency or overlay settings to avoid visual clutter.
5. Merging Multiple Charts
While not a standard feature, you can simulate superimposing by manually adjusting multiple charts:
- Create Separate Charts: Make individual charts for each data series you wish to superimpose.
- Adjust Layouts: Align these charts so they overlap precisely, using the positioning options available in Excel.
To wrap up, understanding how to superimpose graphs in Excel opens up numerous possibilities for data visualization, allowing you to analyze and present your data in a way that highlights significant trends and comparisons. The methods described above, from adding multiple data series to using secondary axes, combining chart types, customizing layouts, and even merging charts, offer various pathways to achieve this. Each approach has its place depending on the type of data and the visual narrative you aim to convey.
Why should I superimpose graphs in Excel?
+Superimposing graphs in Excel allows for visual comparison of different data sets, making it easier to identify trends, patterns, and relationships that might not be as obvious when the data is presented separately.
Can I superimpose graphs with different scales?
+Yes, by using a secondary axis, you can superimpose graphs with different scales, ensuring each data set is accurately represented.
How can I make my superimposition clearer?
+To enhance clarity, you can adjust chart transparency, change chart types, use secondary axes, and customize the layout of series and axes to avoid visual clutter.
Related Terms:
- Superimposed graph
- excel overlay two pie charts
- overlay two charts in excel
- merge two graphs in excel
- merge two charts in excel
- overlapping bar chart in excel