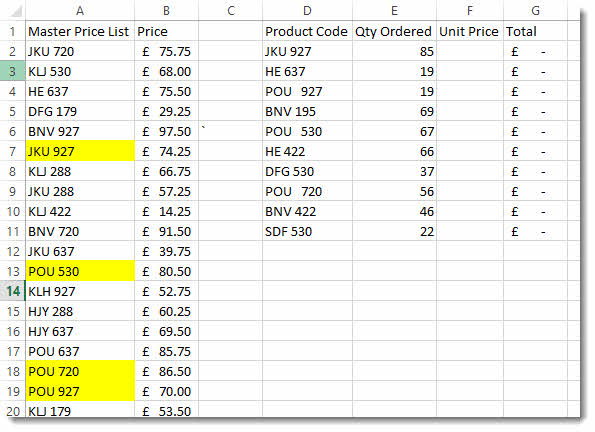5 Easy Steps to Email an Excel Spreadsheet
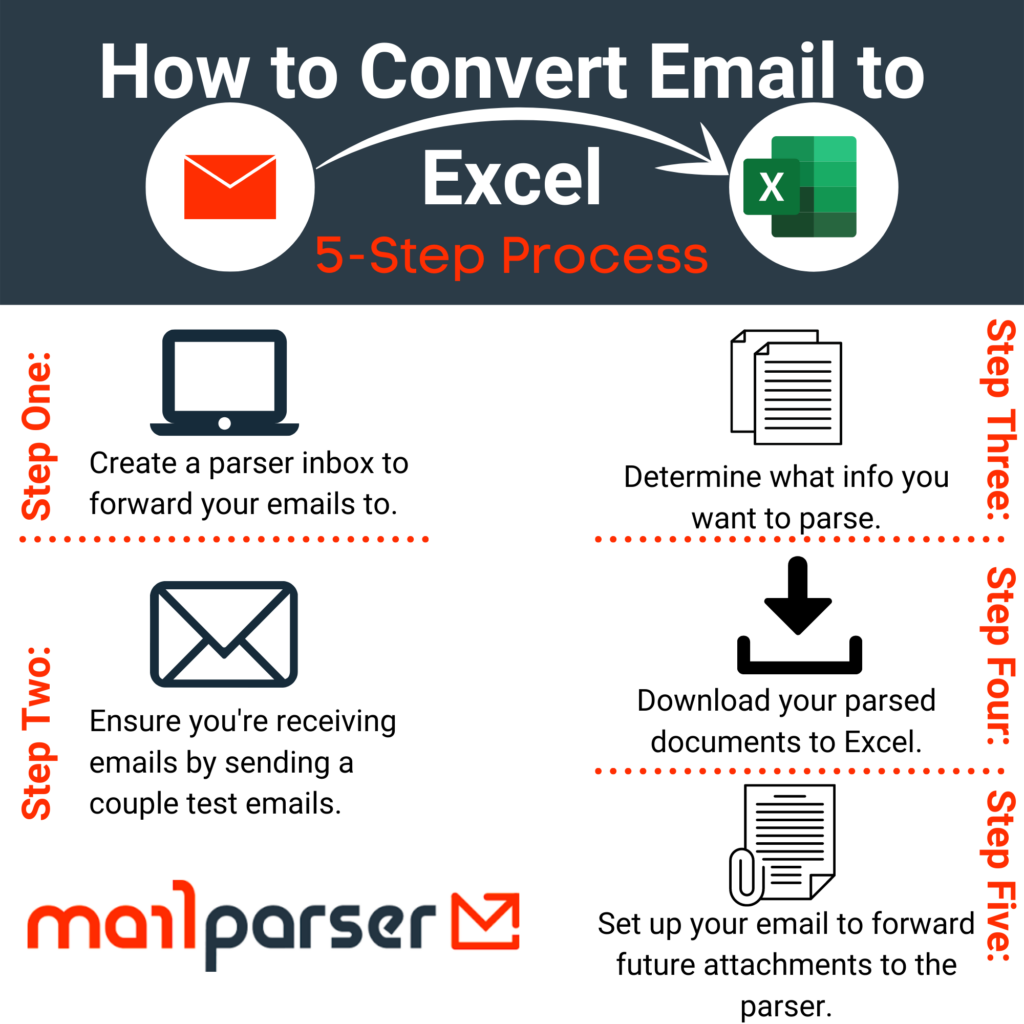
Emailing an Excel spreadsheet is a common task for both professionals and personal users, whether for sharing business data or sending personal records. Although Microsoft Excel offers various options for sharing and collaboration, sometimes you just need to send the document via email due to its simplicity and widespread accessibility. Here's how you can easily email an Excel spreadsheet in five simple steps:
Step 1: Save Your Excel Spreadsheet
Before you can email your spreadsheet, ensure that it is saved and ready to go. Here are a few things to consider:
- File Name: Use a descriptive and clear file name to make it easy for the recipient to identify the content.
- File Format: Typically, you’ll use .xlsx format, but consider saving as .xls if compatibility with older versions of Excel is necessary.
- File Size: If your spreadsheet is large, consider reducing unnecessary data to keep the file size manageable for email attachments.
Save your Excel file by clicking “File” > “Save As” and choose your preferred save location and settings.
Step 2: Open Your Email Client
Next, open the email service you use. Popular options include:
- Gmail
- Outlook
- Yahoo Mail
- Apple Mail
If you’re using a desktop email client like Microsoft Outlook or Apple Mail, these applications usually integrate directly with Microsoft Office, making the process even smoother.
Step 3: Compose a New Email
Click the “Compose” button or similar in your email service to start a new email. Fill in the following:
- To: Enter the recipient’s email address.
- CC/BCC: If needed, add other recipients.
- Subject: Enter a subject line that clearly describes the content of the email, e.g., “Q1 Sales Data Spreadsheet”.
Step 4: Attach the Spreadsheet
Locate the attachment icon, often represented by a paperclip:
- Click on the attachment icon, browse to where you saved your Excel file, and select it.
- Or, if you’re using Outlook, you can drag and drop the file directly into the email window.
📌 Note: Ensure your email client has not exceeded the maximum file size limit for attachments. Large files might need to be shared through cloud services.
Step 5: Send the Email
Finally, review your email to make sure everything is correct, add a message or note in the body if necessary, and click “Send”.
Your Excel spreadsheet should now arrive in the recipient’s inbox. Here are some additional considerations:
- Check for delivery notifications if your email client supports this feature.
- Verify the recipient has received and can open the attachment.
Wrapping up, emailing an Excel spreadsheet is straightforward once you have saved your file and prepared your email. Remember, the key to a successful email exchange is in the preparation—making sure the file is in an accessible format and not too large for email. With these five easy steps, you can efficiently share your data, reports, or personal spreadsheets with anyone, enhancing collaboration or simply sharing vital information.
How do I compress an Excel file?
+To compress an Excel file, you can remove unnecessary data, use Excel’s built-in ‘Inspect Document’ tool to remove personal information, or use compression software like WinRAR or 7-Zip to zip the file before attaching it to the email.
Can I share an Excel file online without emailing it?
+Yes, you can use cloud storage services like Google Drive, Microsoft OneDrive, or Dropbox to share files online. You can send a shareable link instead of attaching the file directly to an email.
What should I do if my attachment is too large to email?
+If your attachment exceeds the size limit, consider:
- Sending the file in parts.
- Using cloud services to share a link to the file.
- Compressing the file as mentioned earlier.
Related Terms:
- Send dynamic email from Excel
- Automatically email An Excel spreadsheet
- Excel email formula
- Reminder from excel to email
- send attachment to excel worksheet
- send excel workbook by email